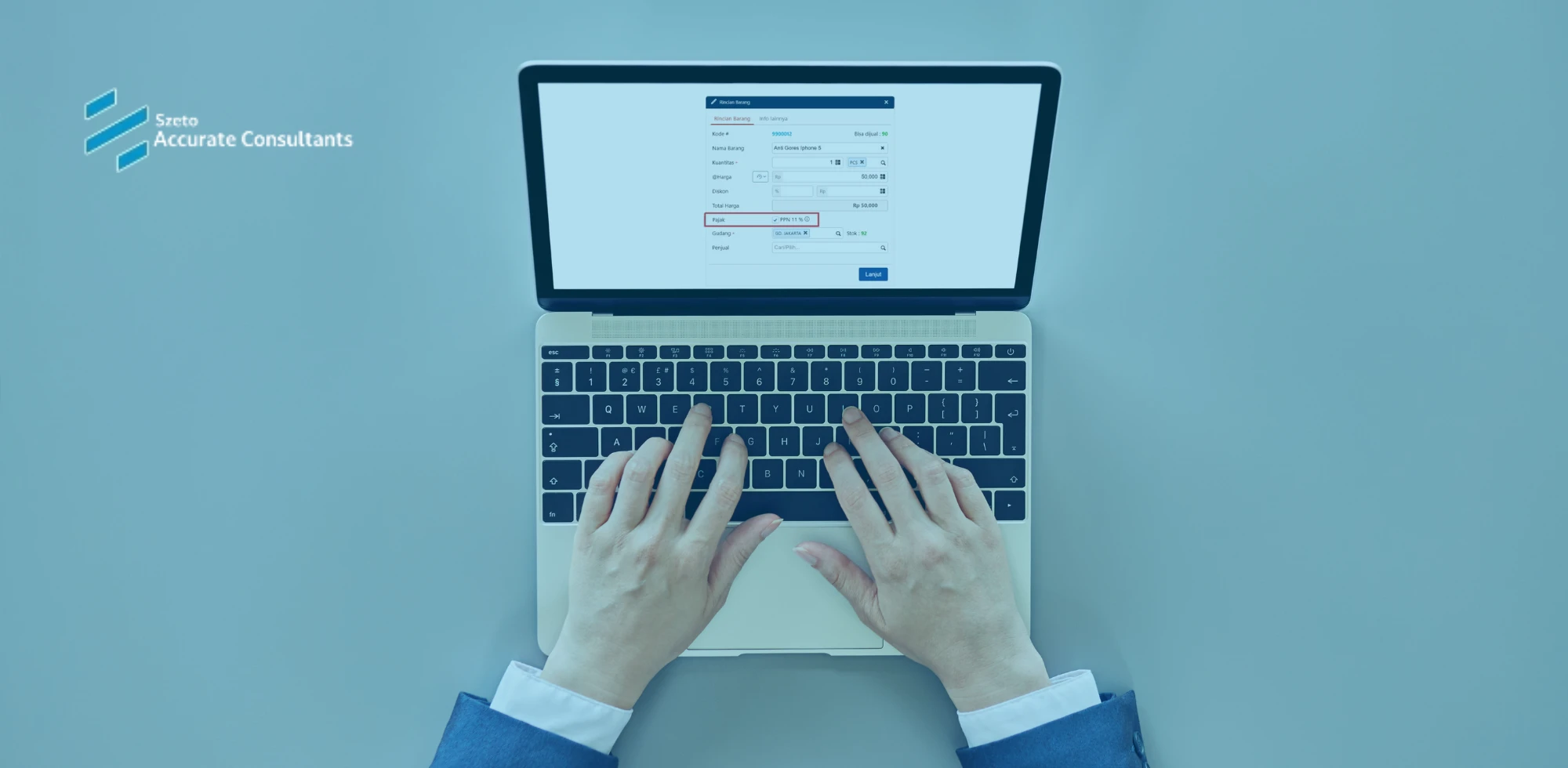
Cara Input Transaksi PPN di Accurate Online untuk Pembelian dan Penjualan
Szeto Accurate Consultants – Pelajari cara setting dan mencatat transaksi PPN di Accurate Online dari awal hingga akhir. Panduan langkah
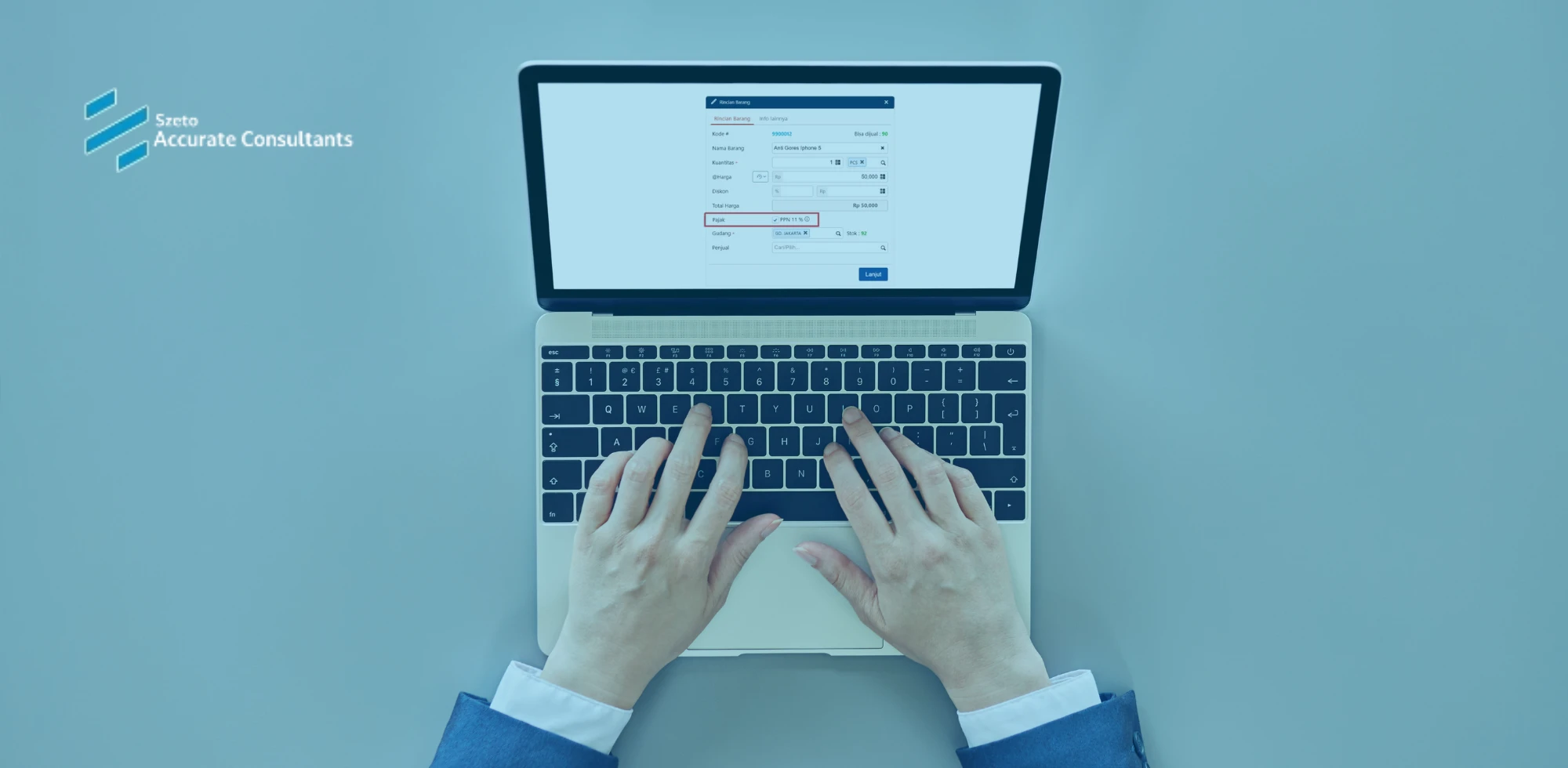
Szeto Accurate Consultants – Pelajari cara setting dan mencatat transaksi PPN di Accurate Online dari awal hingga akhir. Panduan langkah

Szeto Accurate Consultants – Memiliki akun di Accurate Online (AOL) adalah langkah awal yang tepat menuju digitalisasi dan otomasi proses
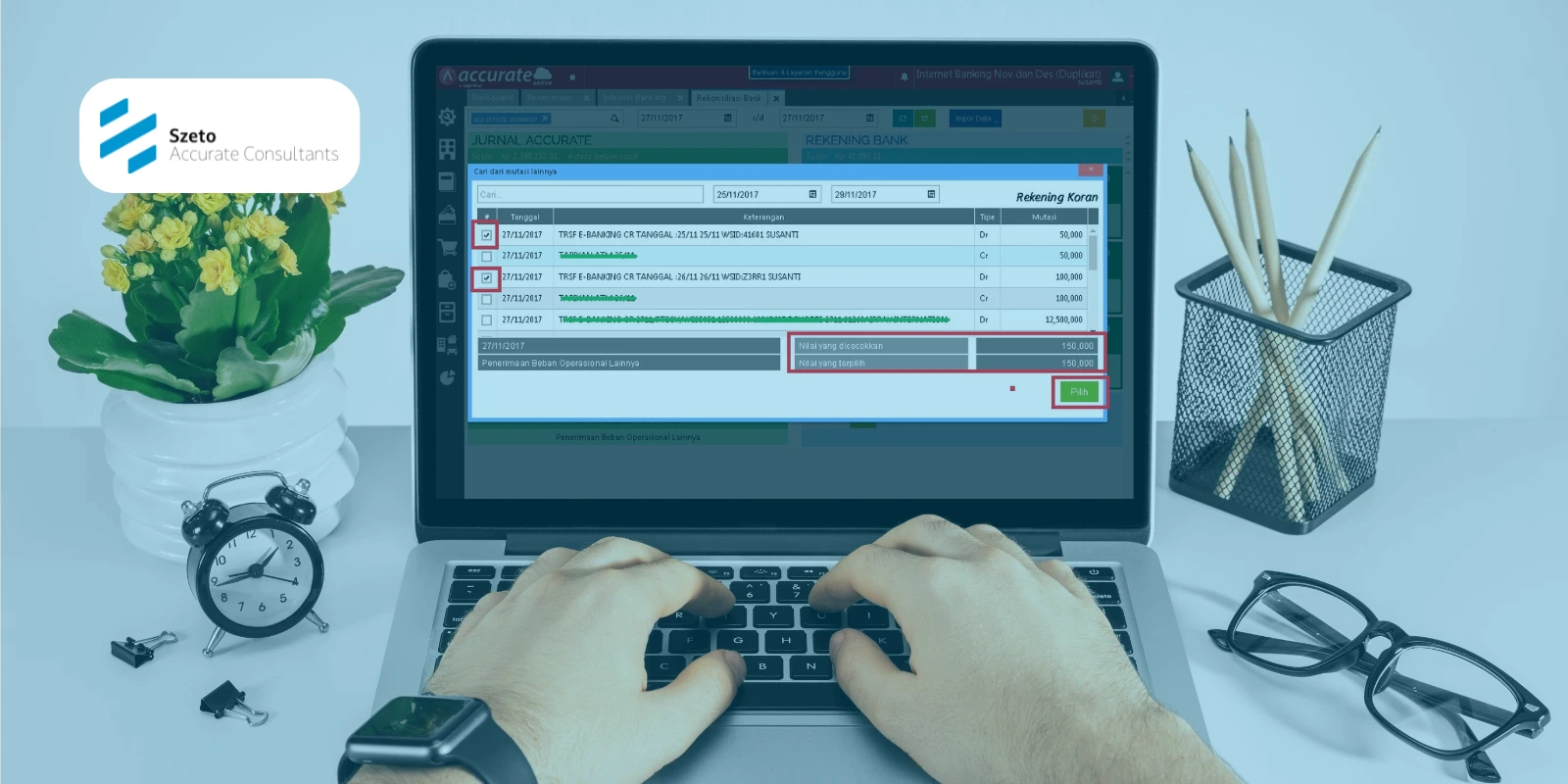
Dalam aktivitas bisnis, salah satu proses penting yang tidak boleh dilewatkan adalah rekonsiliasi. Rekonsiliasi bank membantu memastikan bahwa catatan transaksi
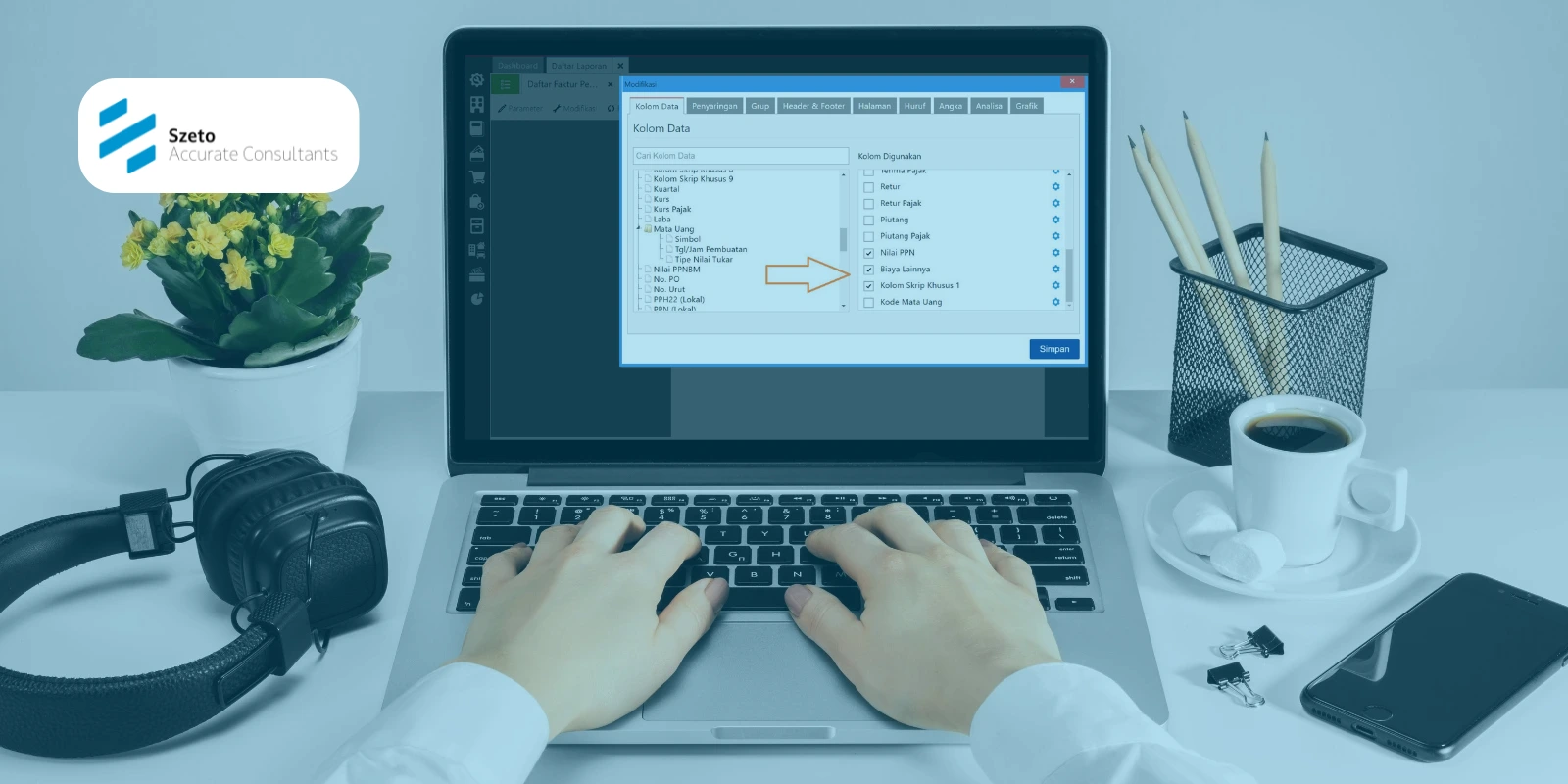
Dalam menjalankan bisnis, laporan penjualan menjadi salah satu komponen penting untuk mengukur performa. Dengan adanya laporan yang jelas, pemilik usaha
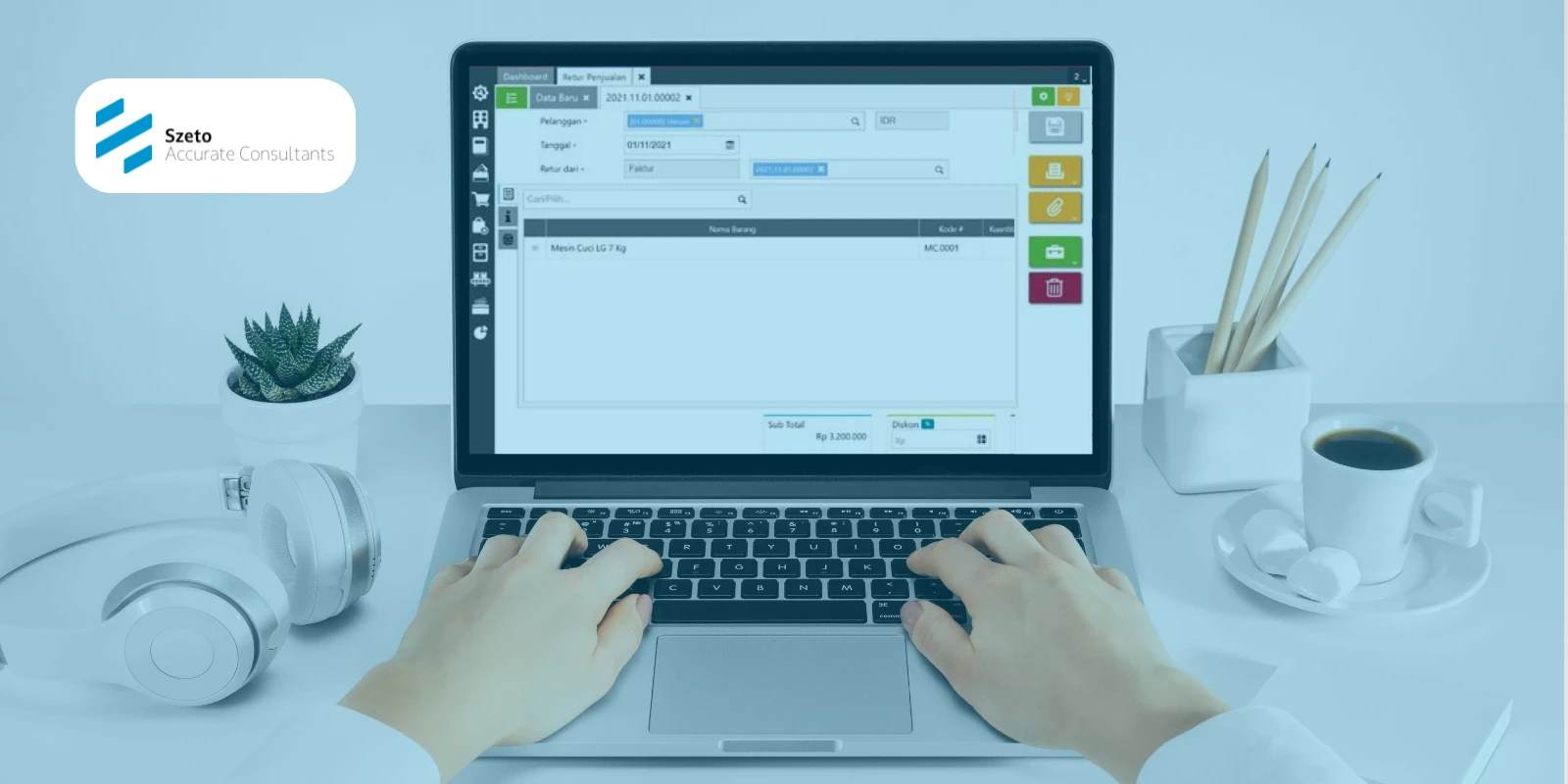
Dalam kegiatan bisnis ritel, pengembalian barang dari pelanggan merupakan hal yang wajar. Bisa jadi barang yang diterima tidak sesuai, rusak,
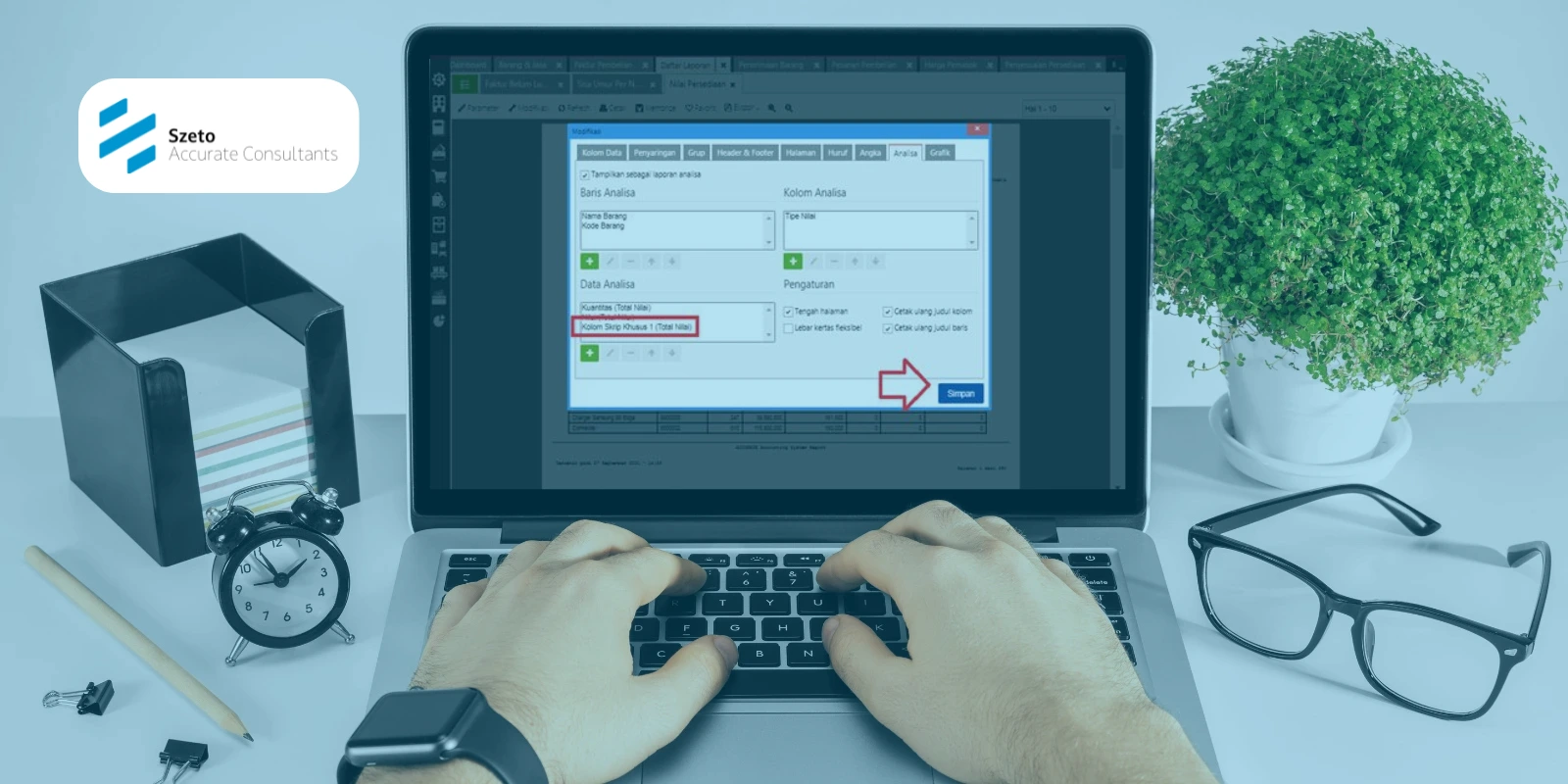
Dalam dunia bisnis, harga barang atau jasa tidak selalu statis. Ada kalanya perusahaan perlu melakukan perhitungan khusus untuk menentukan harga
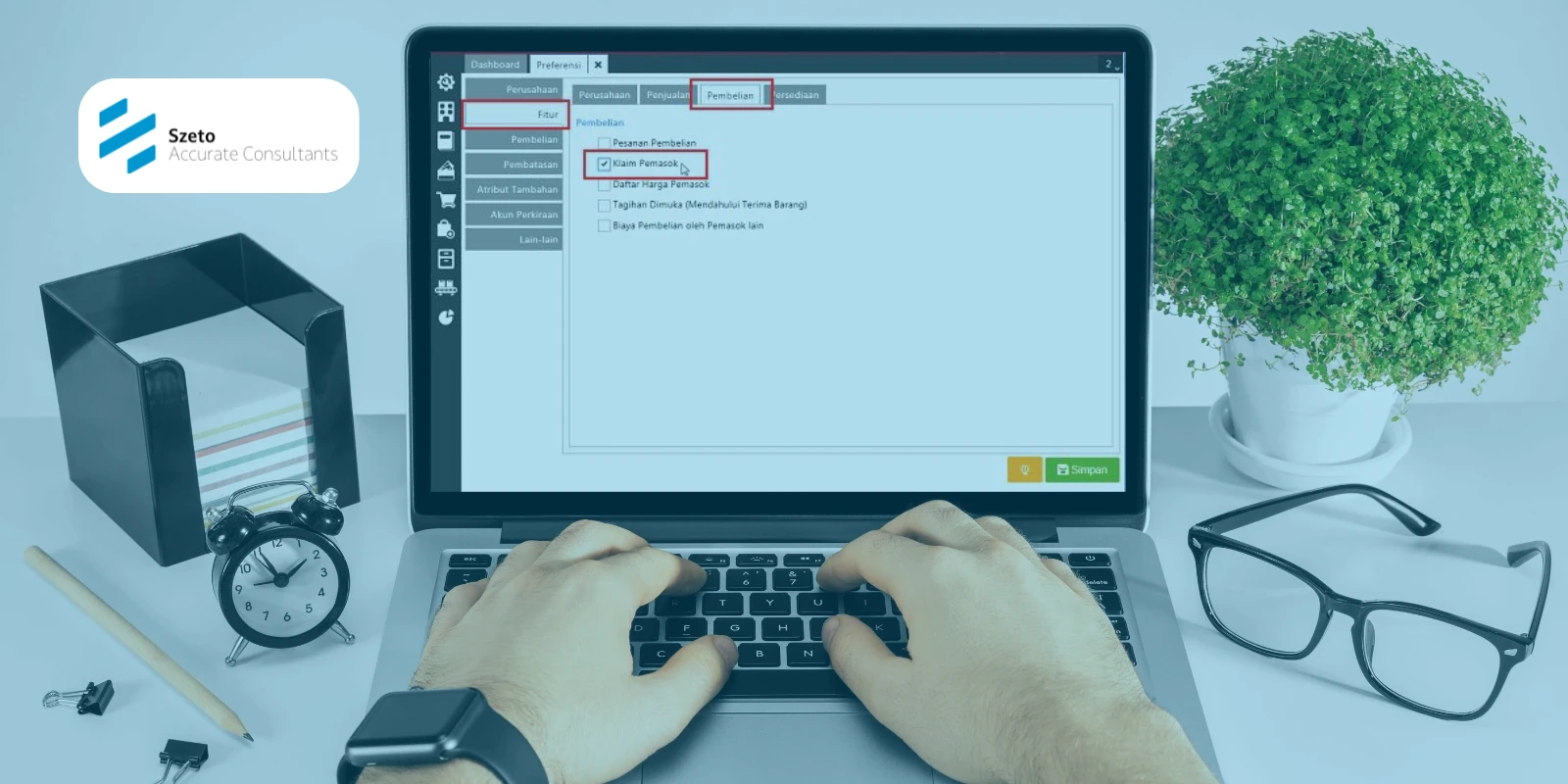
Dalam pencatatan akuntansi, struktur akun sangat berperan penting agar laporan keuangan lebih rapi dan mudah dianalisis. Di Accurate Online, setiap
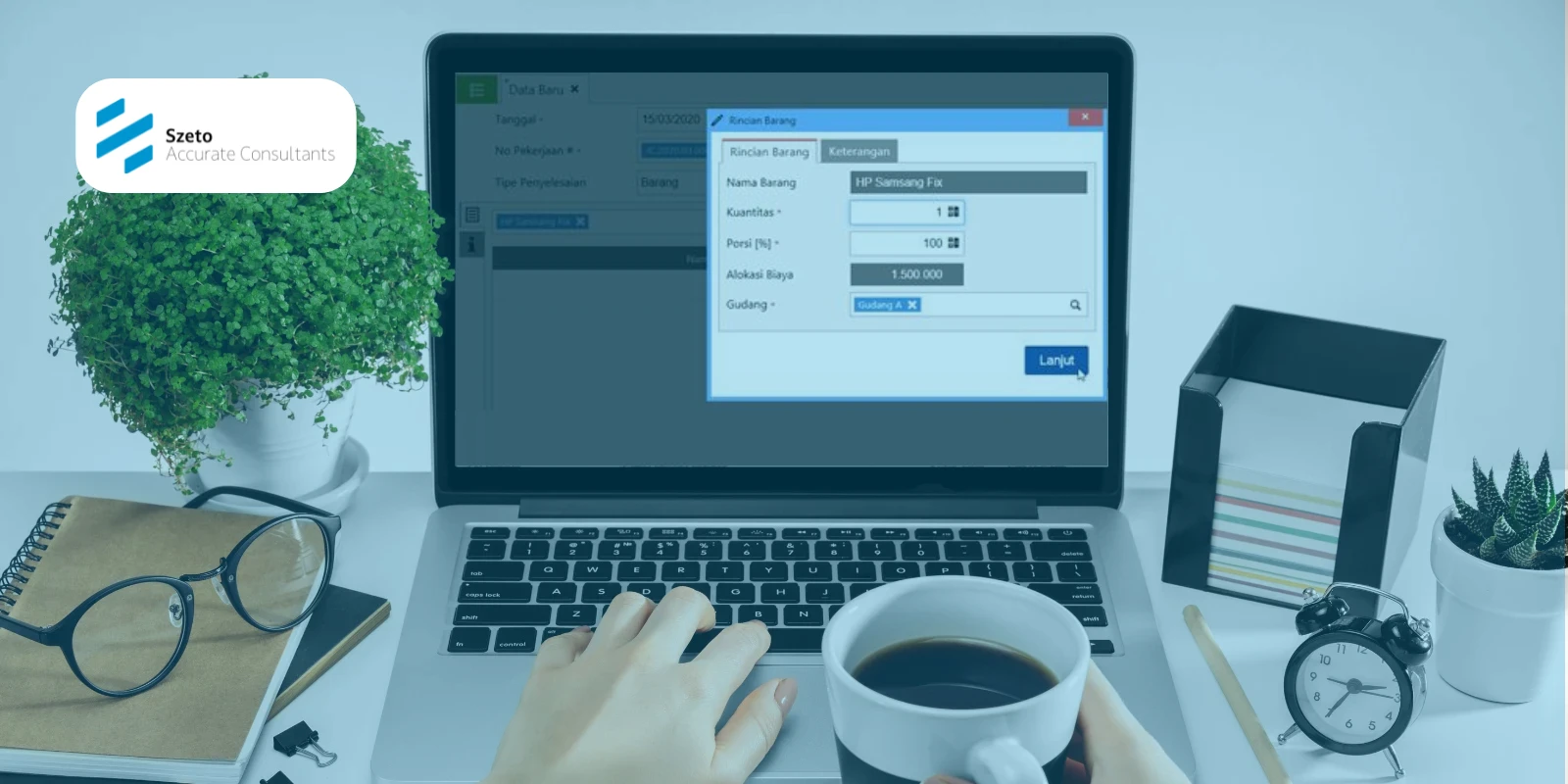
Dalam penggunaan software akuntansi berbasis cloud seperti Accurate Online, Anda tentu sering melakukan pencatatan transaksi agar data penjualan dan pembelian
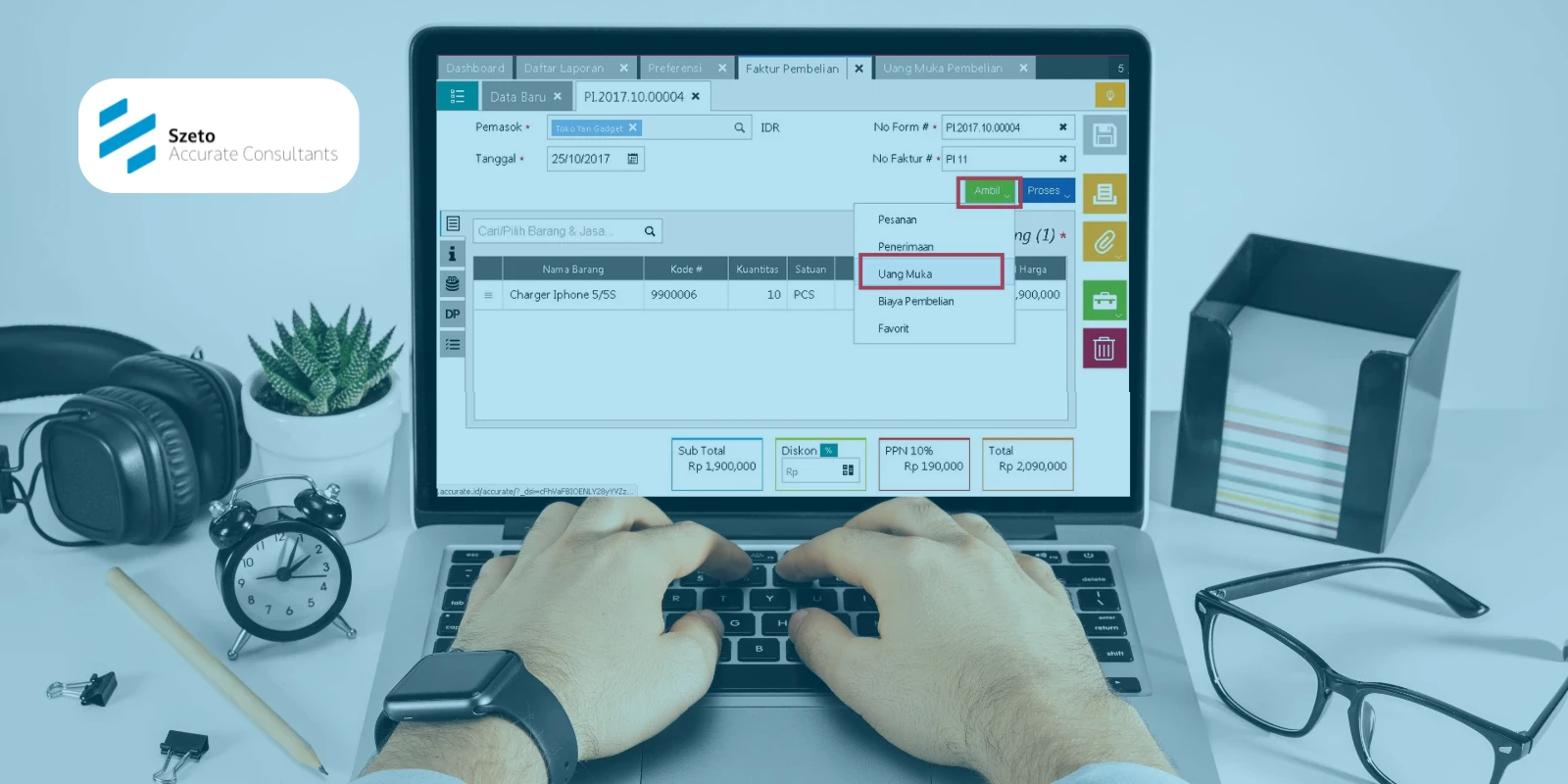
Ketika pertama kali menggunakan software akuntansi, salah satu langkah penting yang tidak boleh diabaikan adalah mengatur saldo awal. Saldo awal
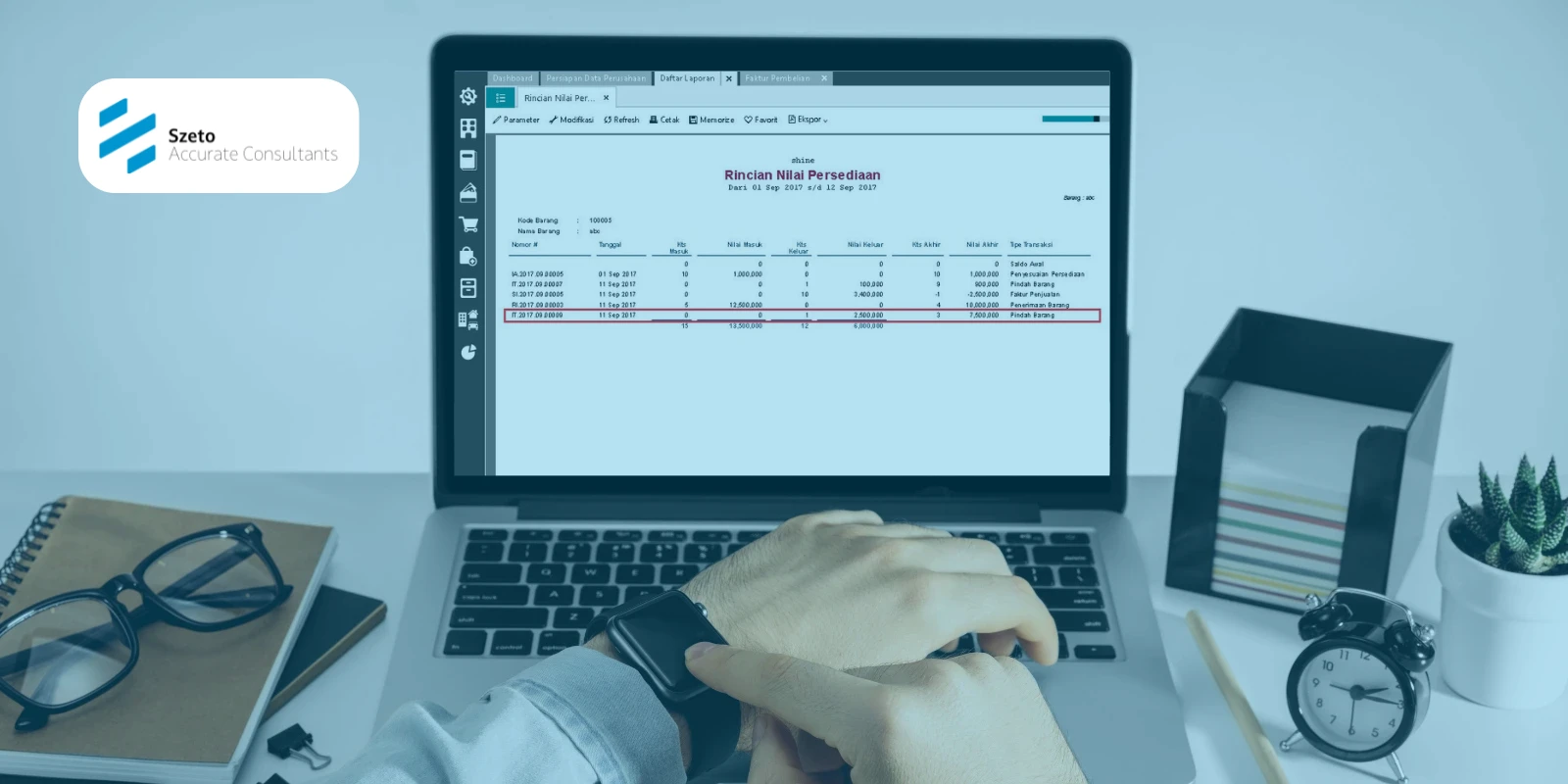
Dalam menjalankan bisnis, pengelolaan stok atau persediaan barang menjadi salah satu faktor krusial yang menentukan kelancaran operasional. Setiap barang yang
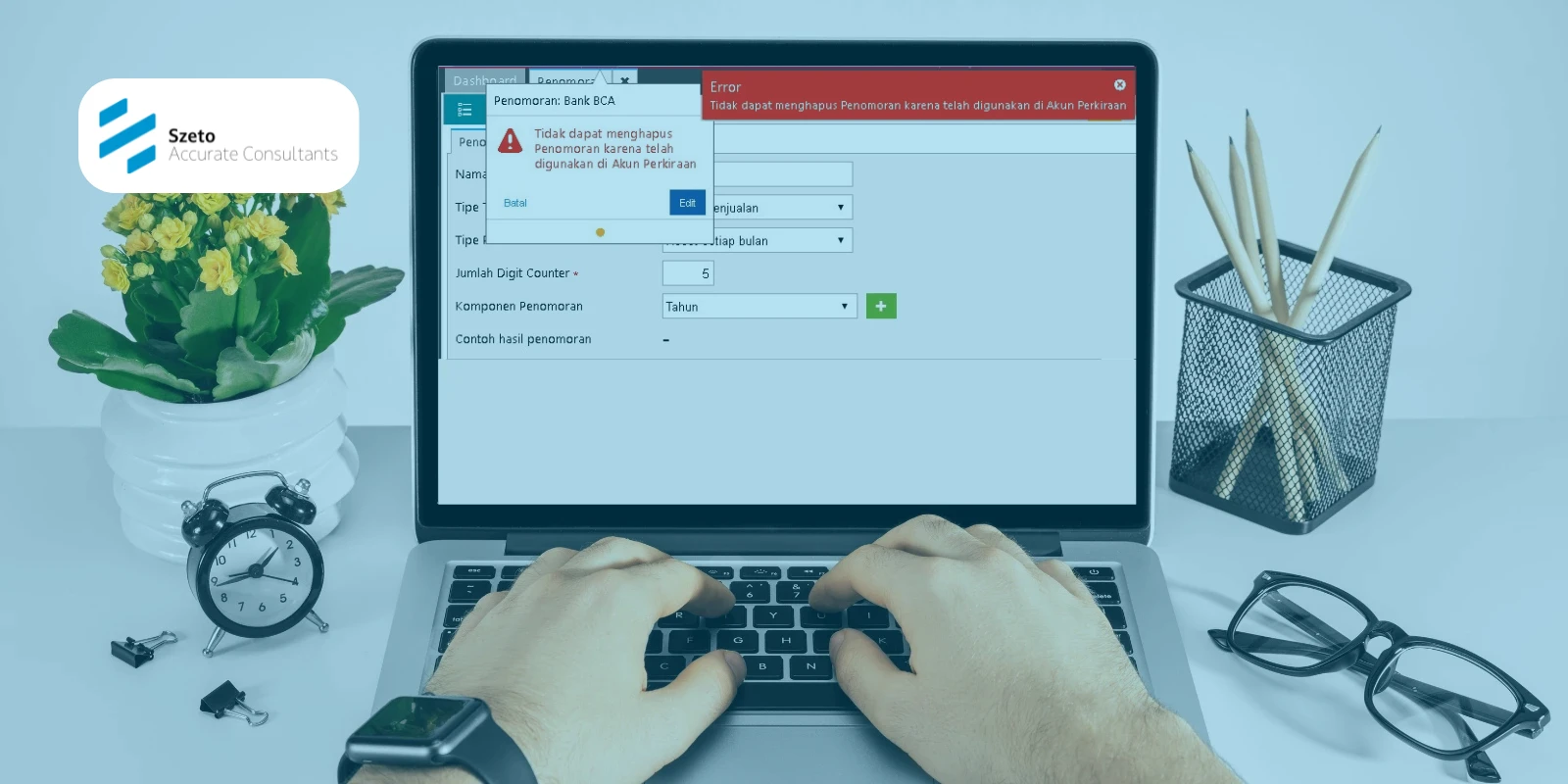
Dalam mengelola bisnis, pencatatan transaksi yang rapi dan sistematis adalah hal yang sangat penting. Setiap transaksi biasanya memiliki nomor unik
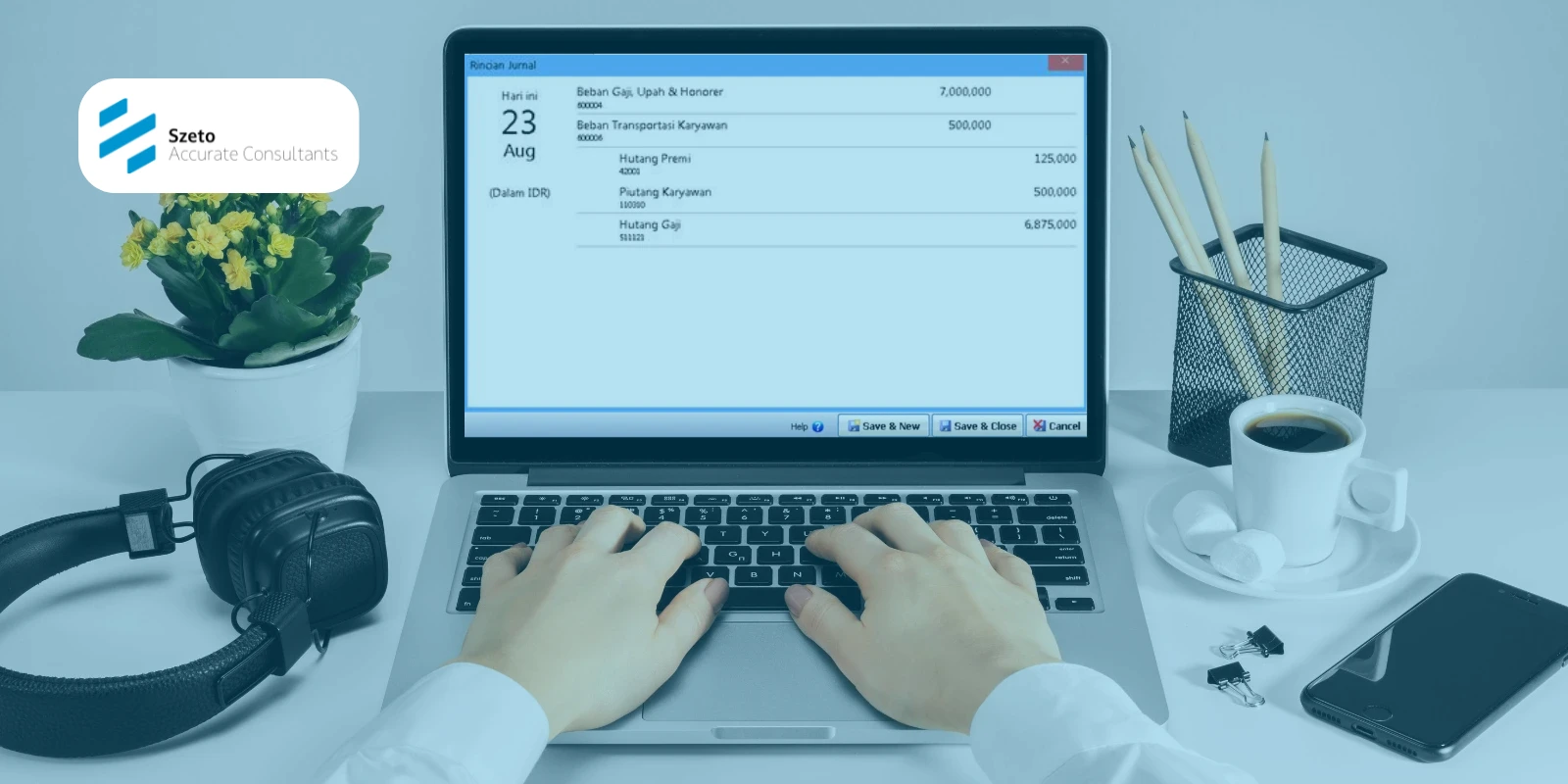
Dalam dunia bisnis, tidak jarang perusahaan memberikan pinjaman atau kas bon kepada karyawan untuk kebutuhan tertentu, baik itu terkait operasional