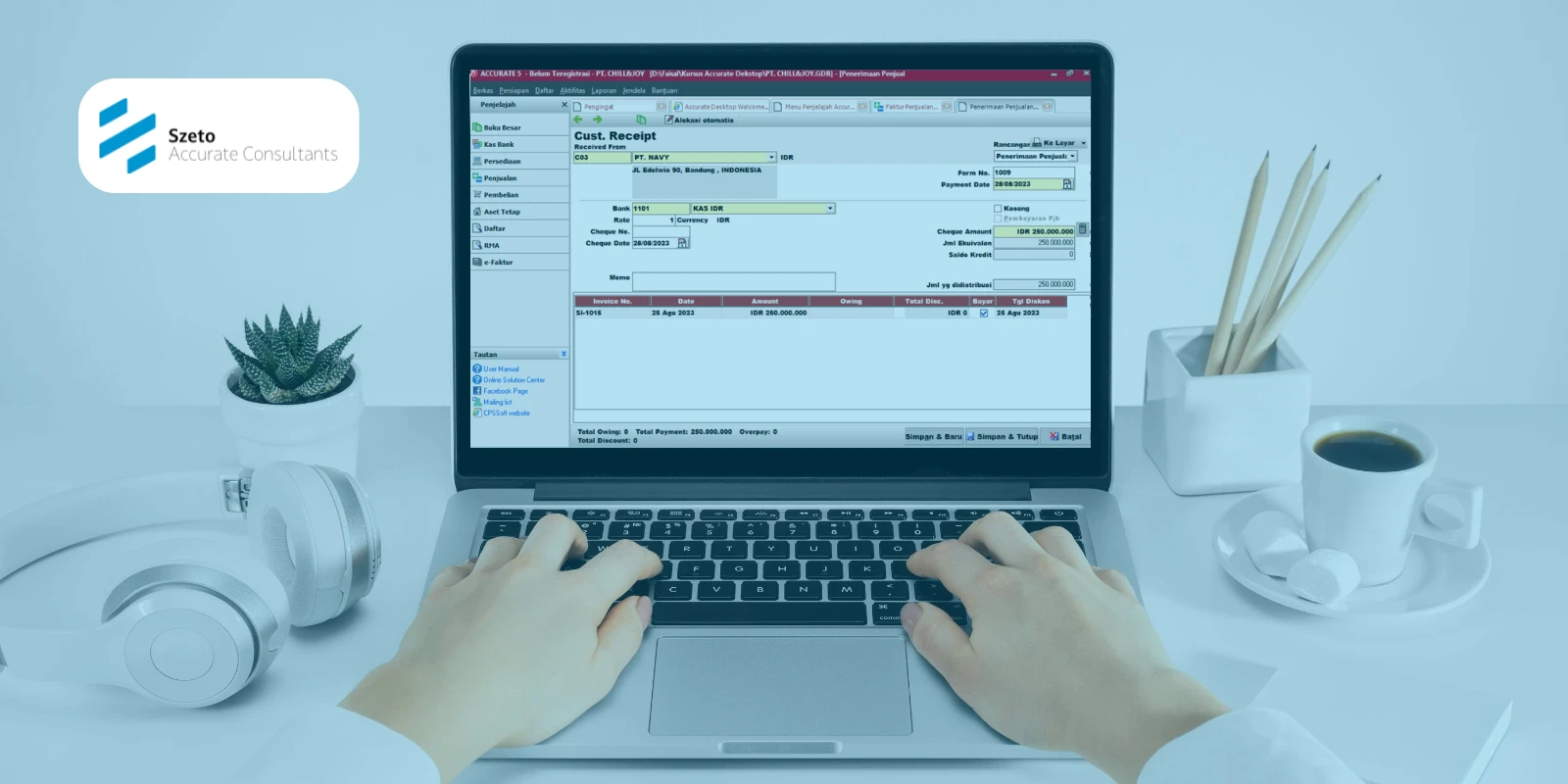
Penjualan Aktiva Tetap Melalui Invoice pada Accurate 5
Dalam operasional bisnis, aktiva tetap seperti kendaraan, mesin, atau peralatan kantor, tidak hanya digunakan untuk mendukung kegiatan usaha, tetapi terkadang
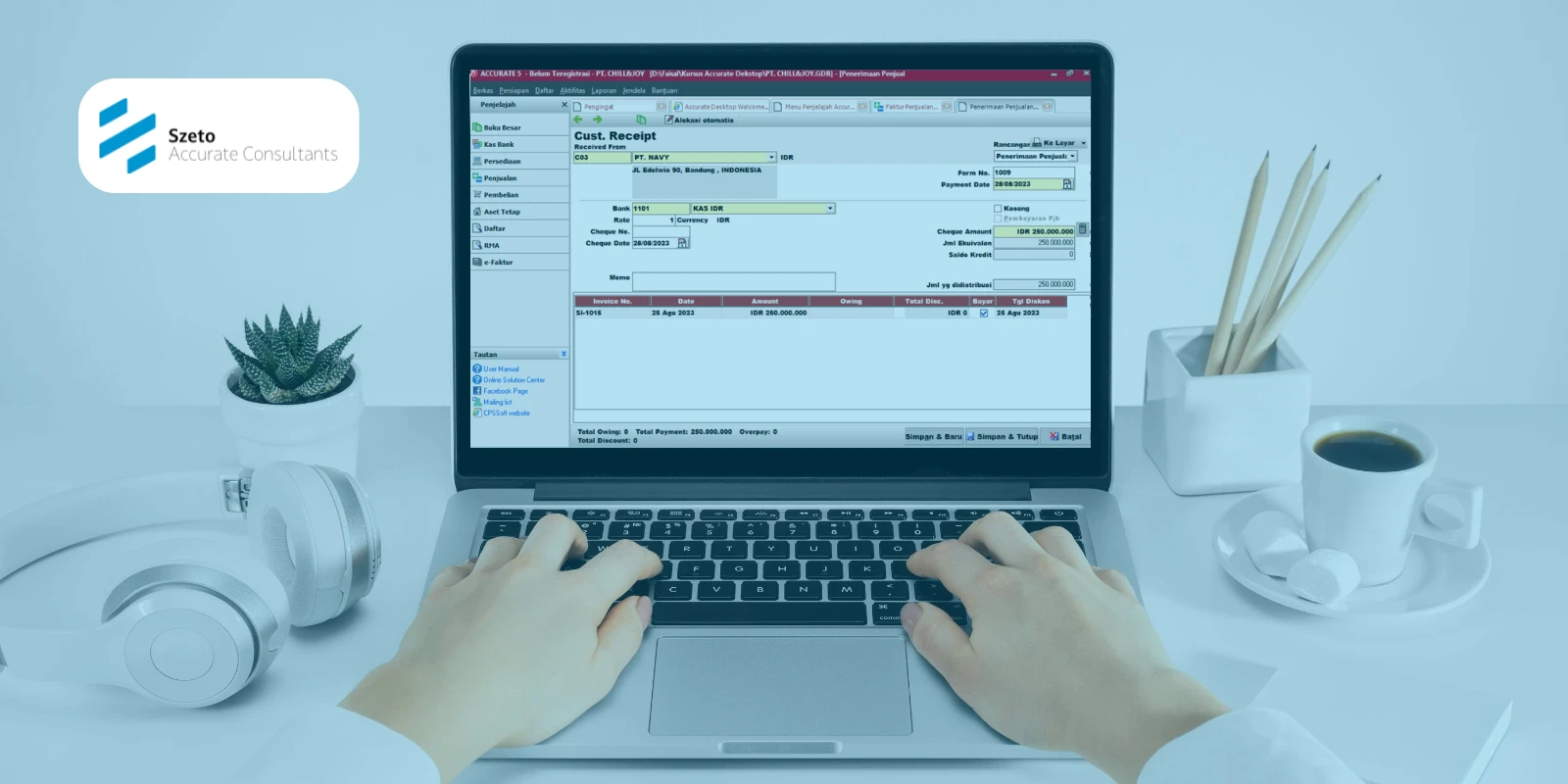
Dalam operasional bisnis, aktiva tetap seperti kendaraan, mesin, atau peralatan kantor, tidak hanya digunakan untuk mendukung kegiatan usaha, tetapi terkadang
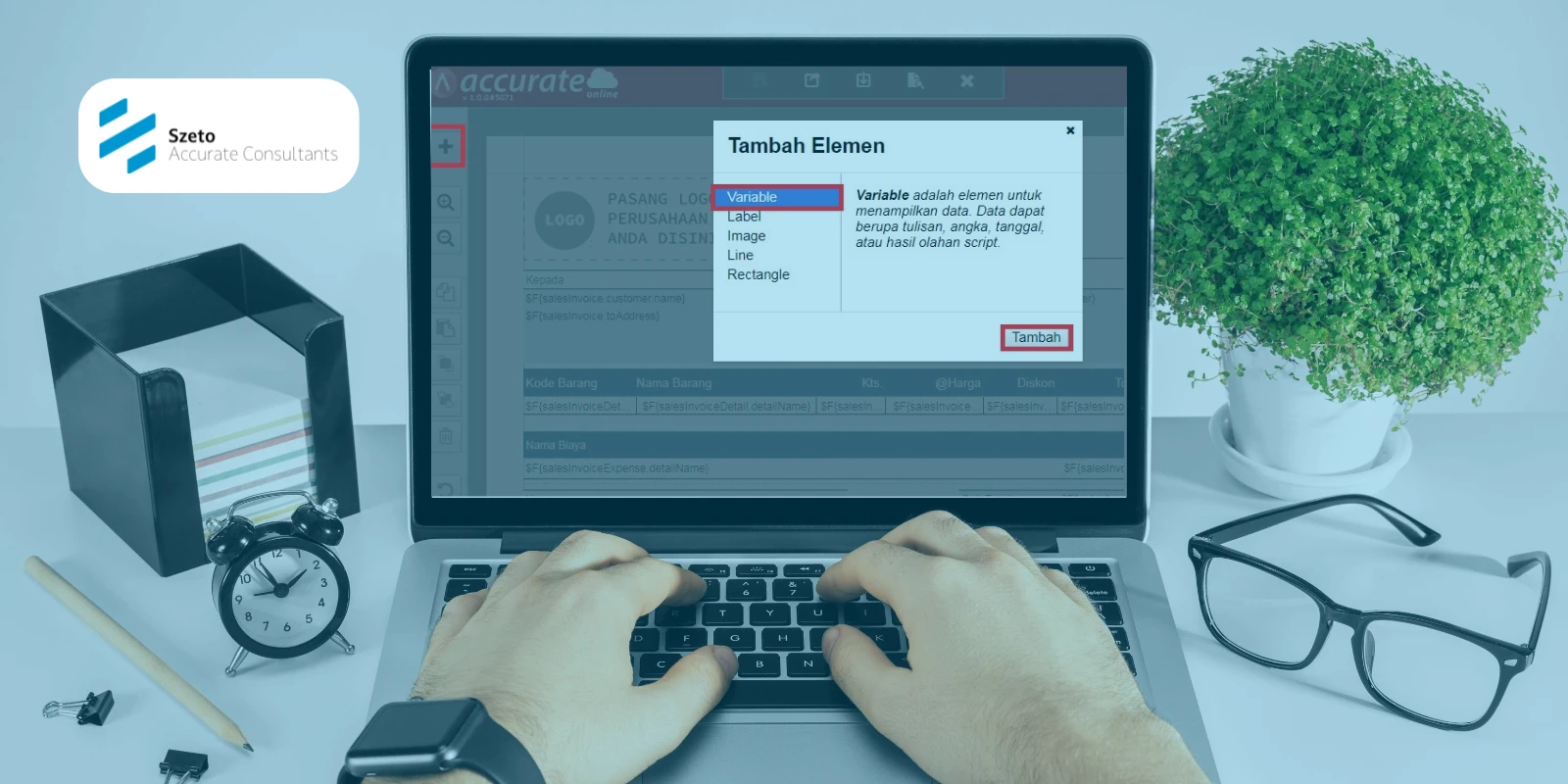
Dalam proses penjualan, terutama bagi perusahaan yang sudah menjadi Pengusaha Kena Pajak (PKP), memahami bagaimana cara sistem dalam menghitung pajak
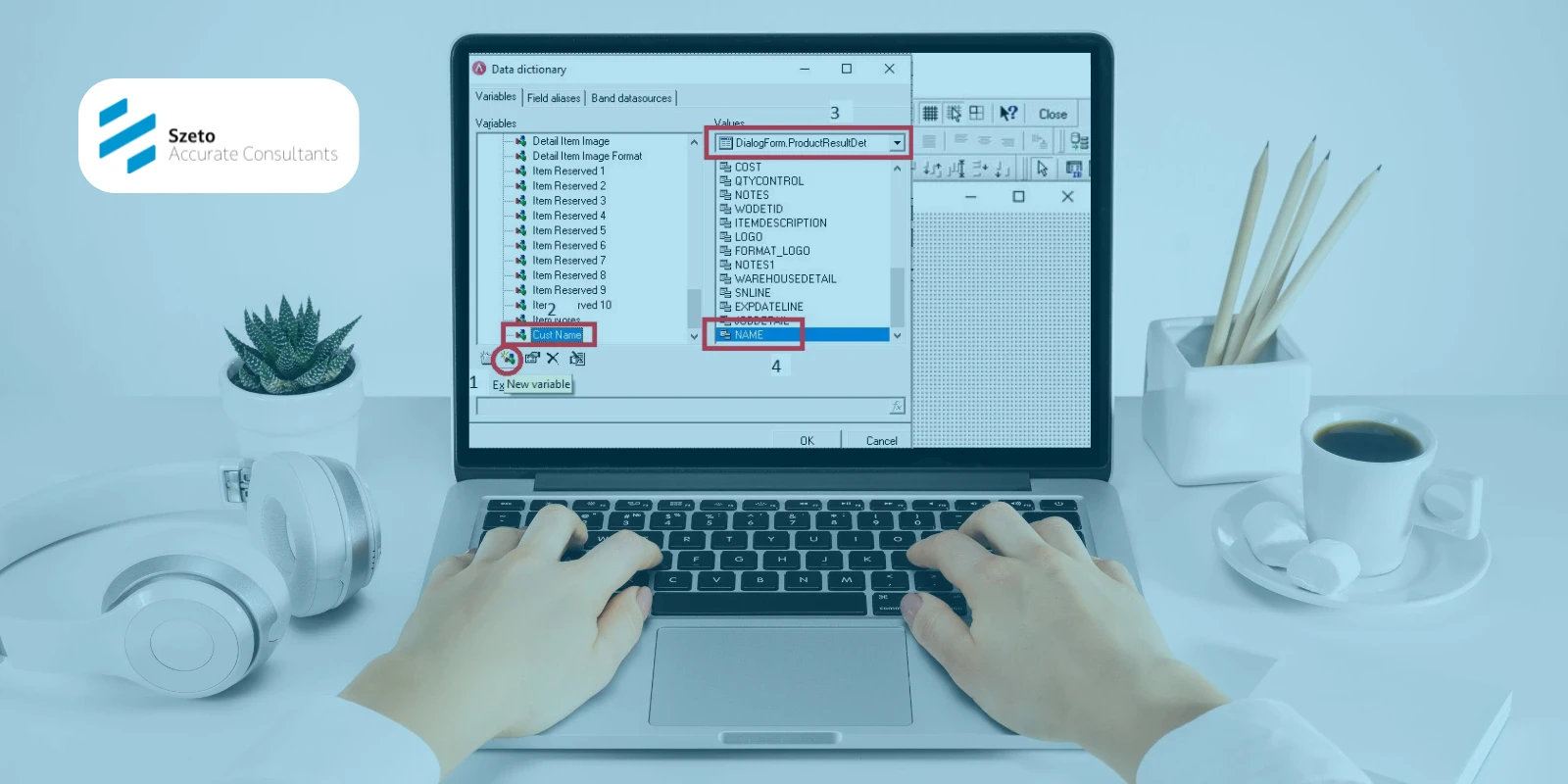
Dalam aktivitas penjualan, dokumen Sales Order (SO) menjadi salah satu bukti penting yang harus dikelola dengan rapi. Biasanya, pengguna ingin
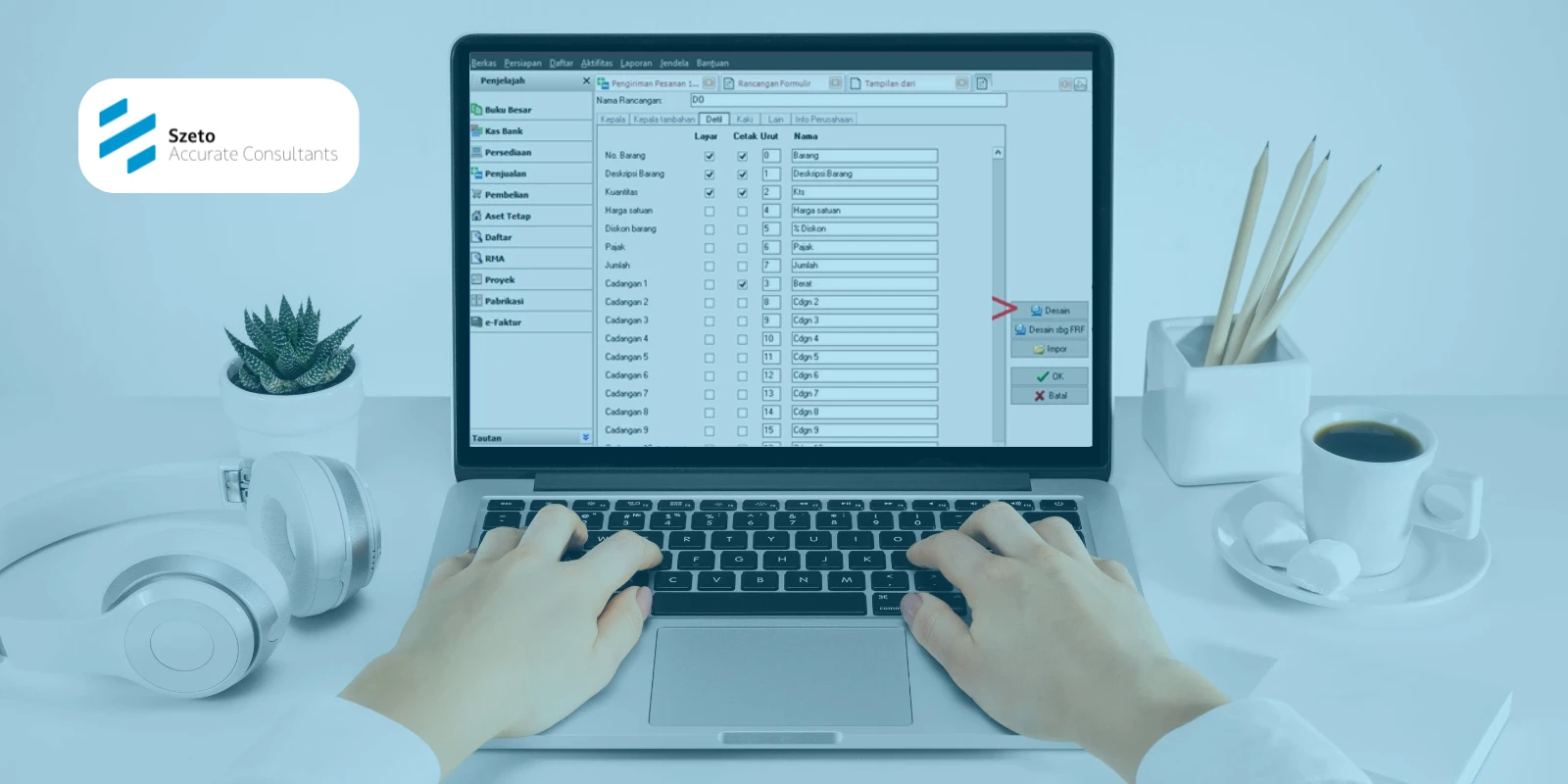
Dalam dunia perdagangan, informasi berat barang sering kali menjadi hal yang sangat penting. Tidak hanya terkait dengan ongkos kirim, tetapi
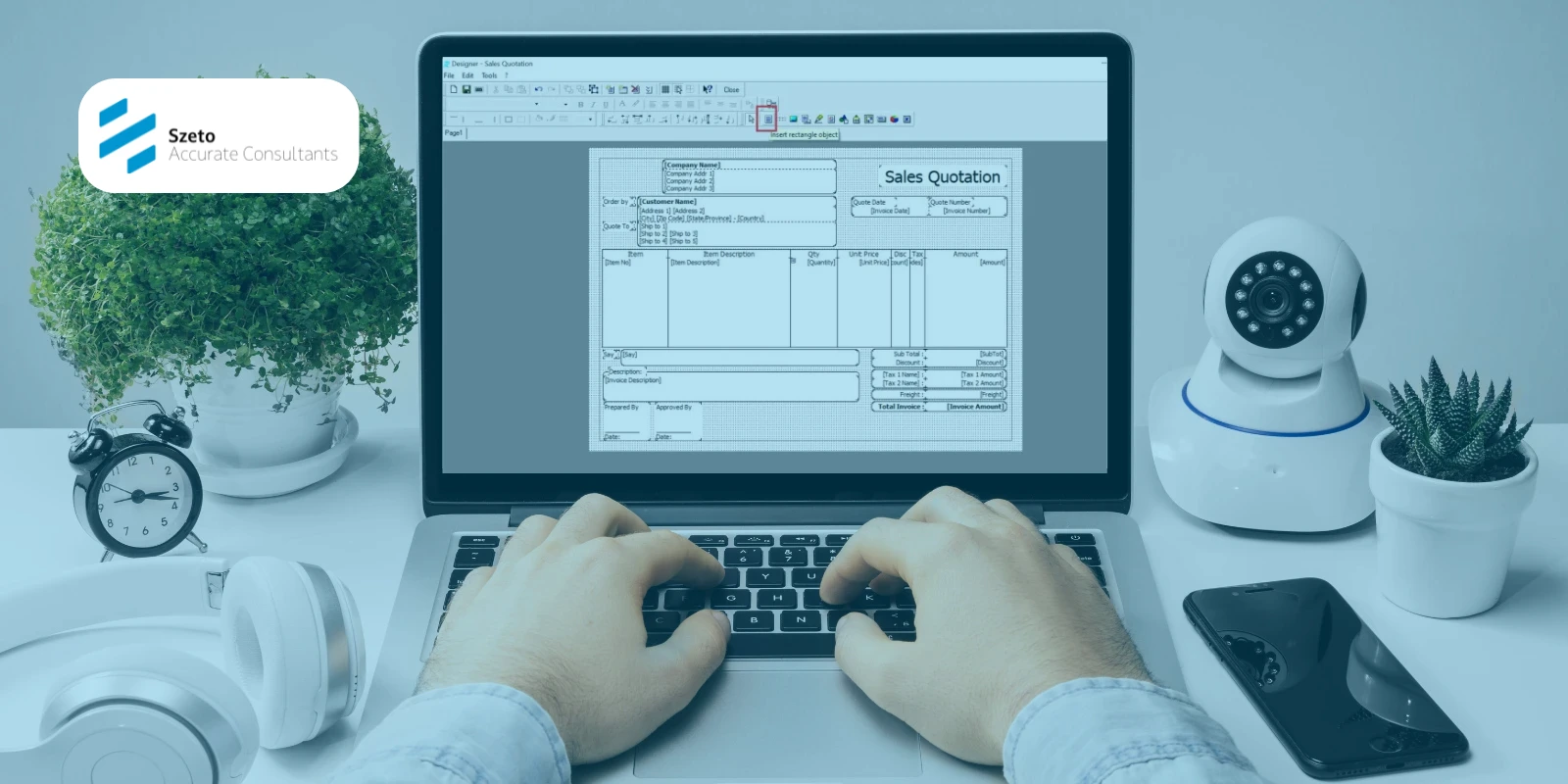
Setiap transaksi bisnis tidak hanya berhubungan dengan jumlah tagihan dan produk yang dijual, tetapi juga menyangkut syarat pembayaran pelanggan. Informasi
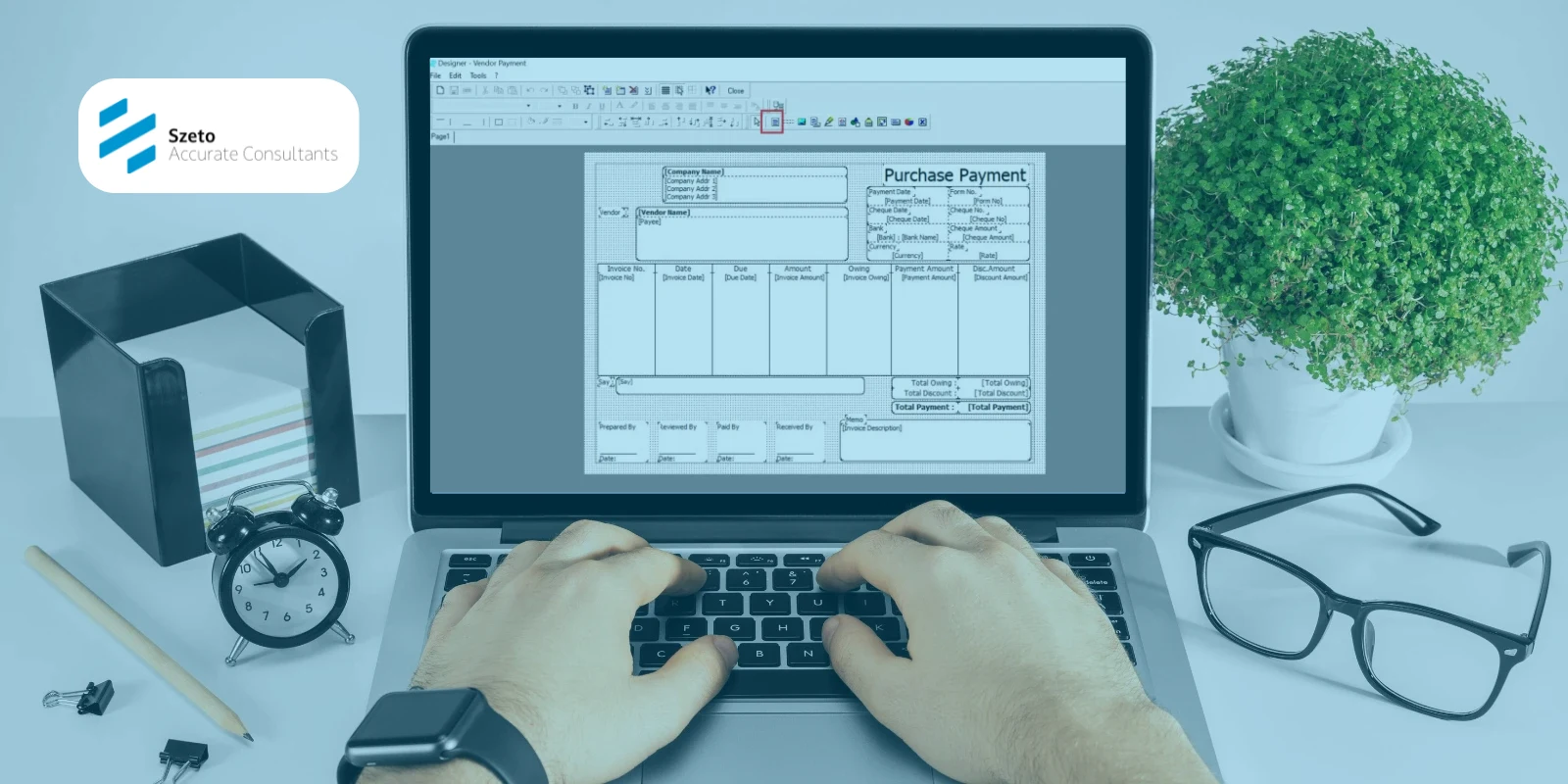
Dalam proses pencatatan transaksi keuangan, transparansi menjadi hal yang sangat penting. Banyak perusahaan yang ingin mengetahui siapa saja yang melakukan
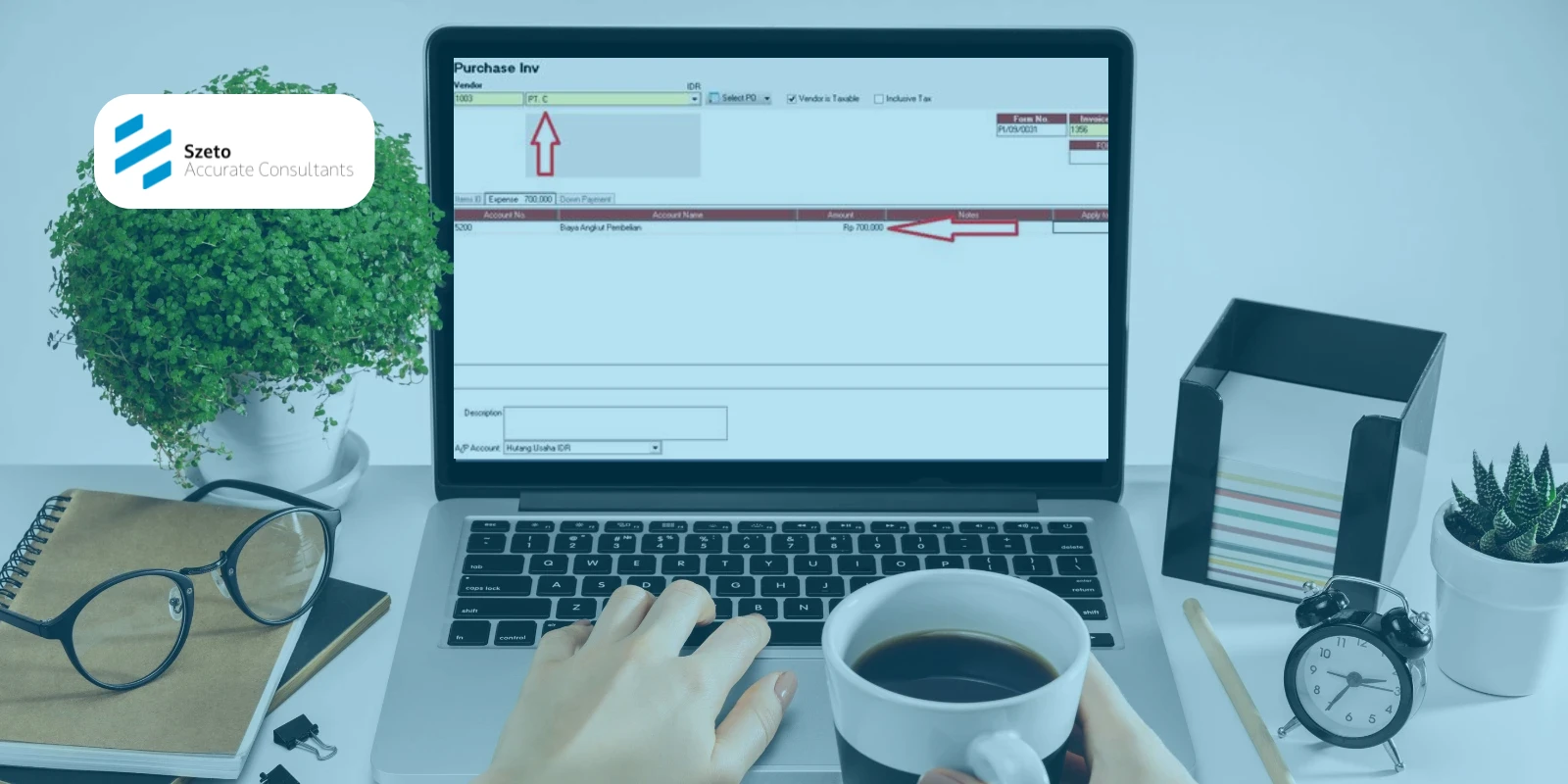
Dalam proses akuntansi bisnis, pencatatan pembelian menjadi salah satu bagian yang sangat penting. Umumnya, faktur pembelian dibuat berdasarkan transaksi dengan
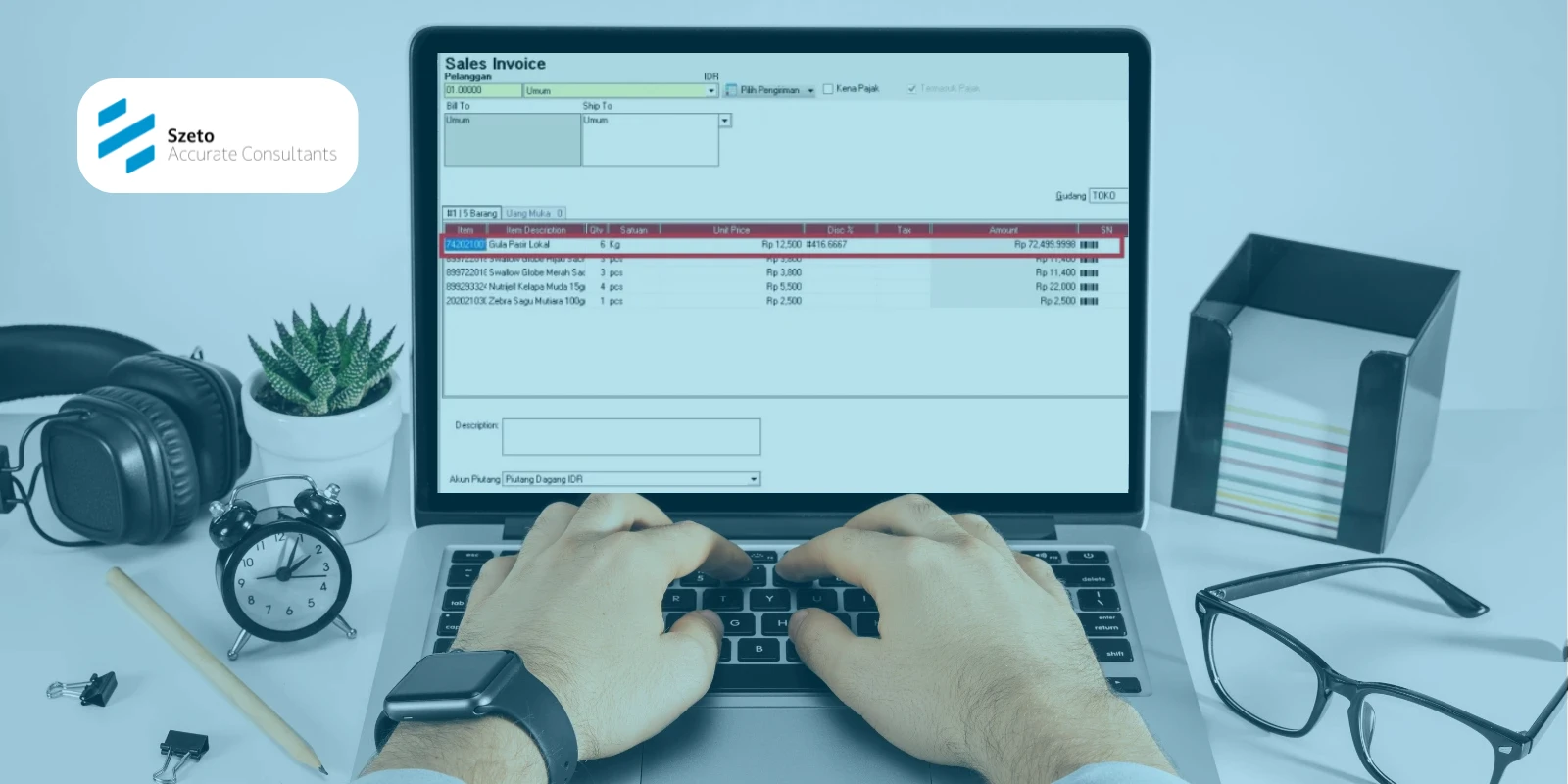
Dalam dunia bisnis ritel maupun distribusi, pemberian diskon sering digunakan sebagai strategi ampuh untuk menarik pelanggan sekaligus meningkatkan penjualan. Namun,
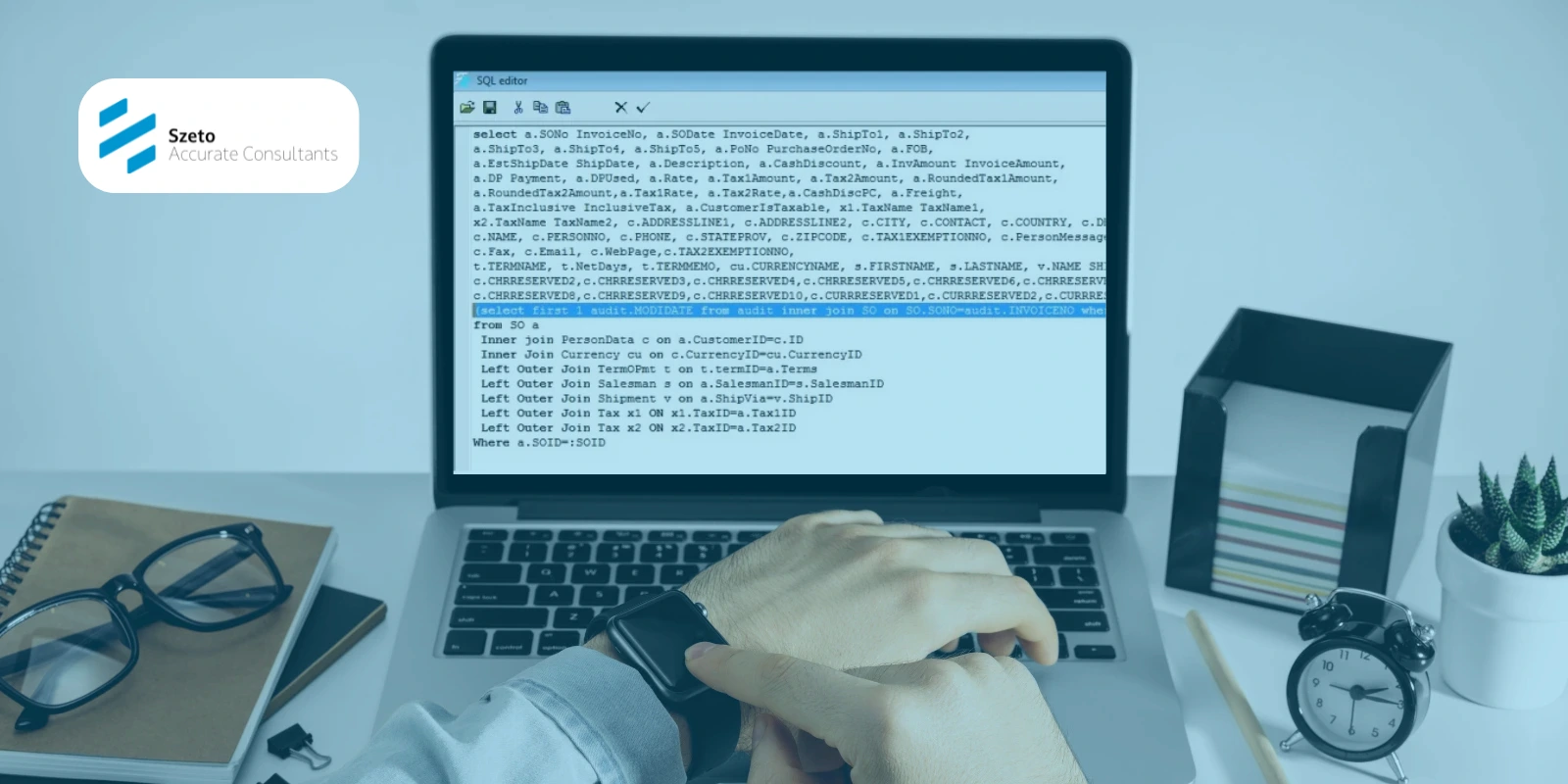
Dalam dunia bisnis, pencatatan input transaksi penjualan harus dilakukan dengan akurat dan detail agar tidak menimbulkan masalah di kemudian hari.
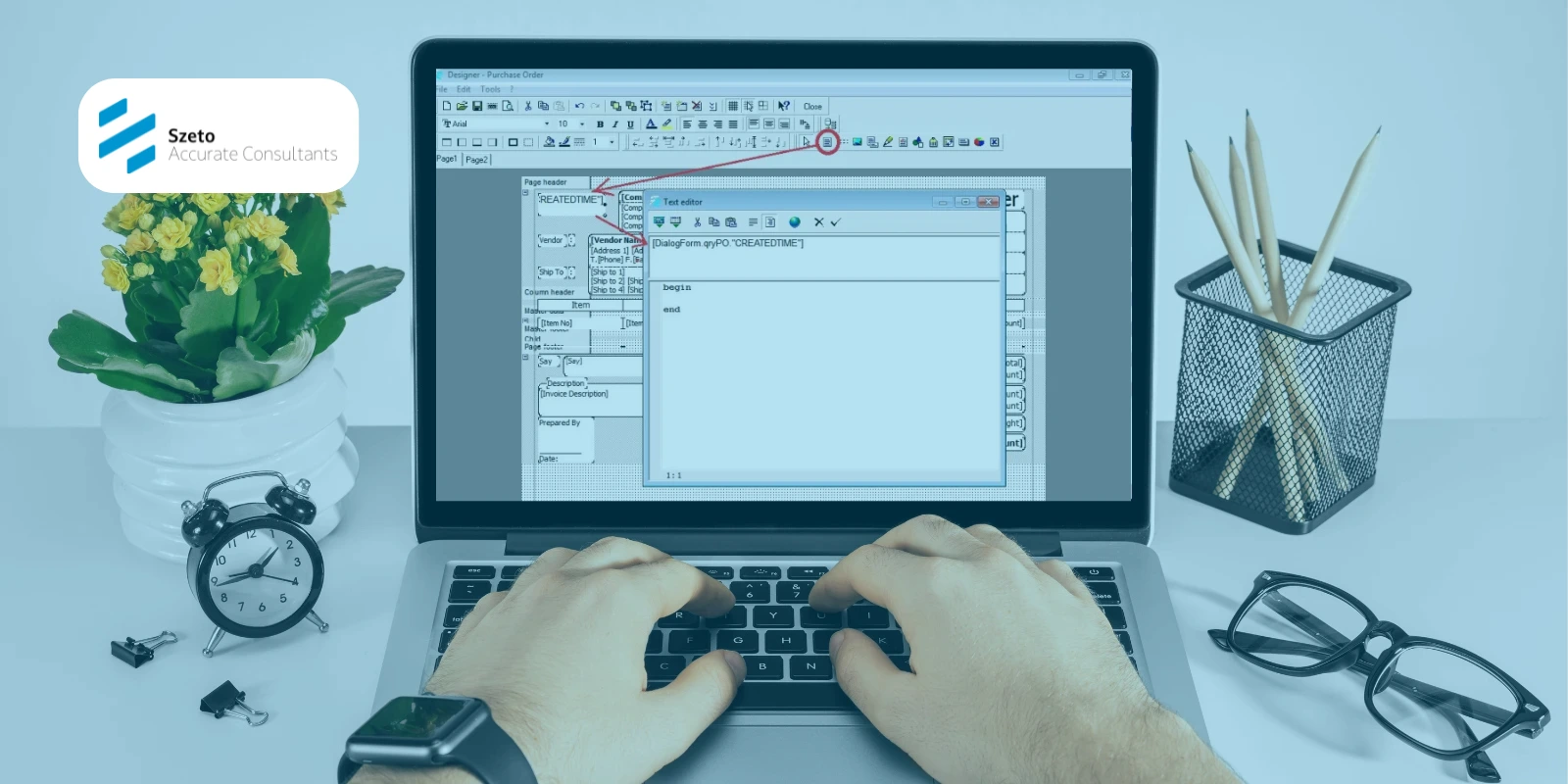
Dalam pengelolaan bisnis, pencatatan transaksi yang detail menjadi kunci agar arus data tetap rapi dan mudah ditelusuri. Salah satu hal
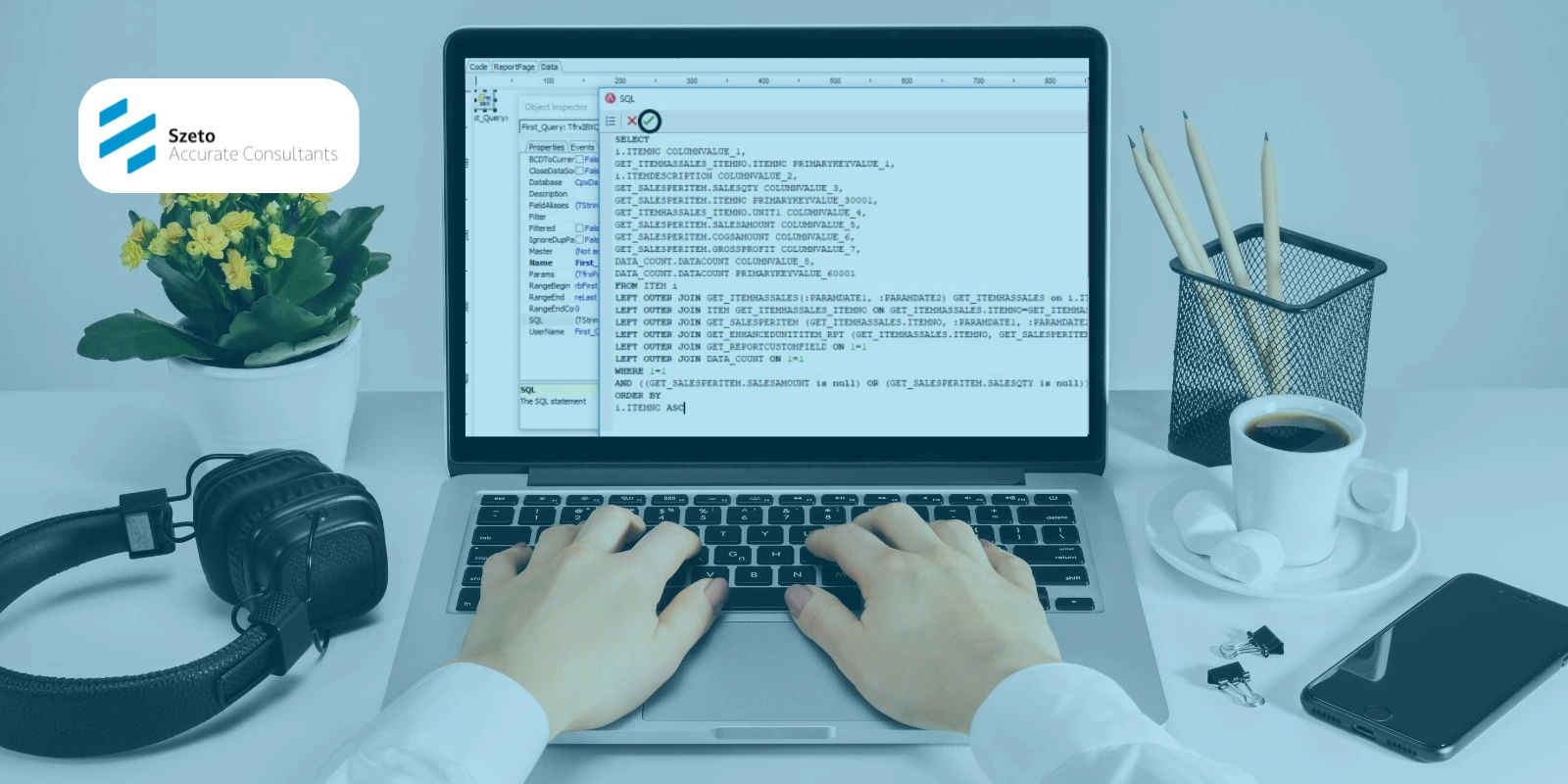
Dalam mengelola bisnis, laporan penjualan menjadi salah satu acuan utama untuk mengambil keputusan. Namun, tidak jarang pengguna ingin mengetahui data
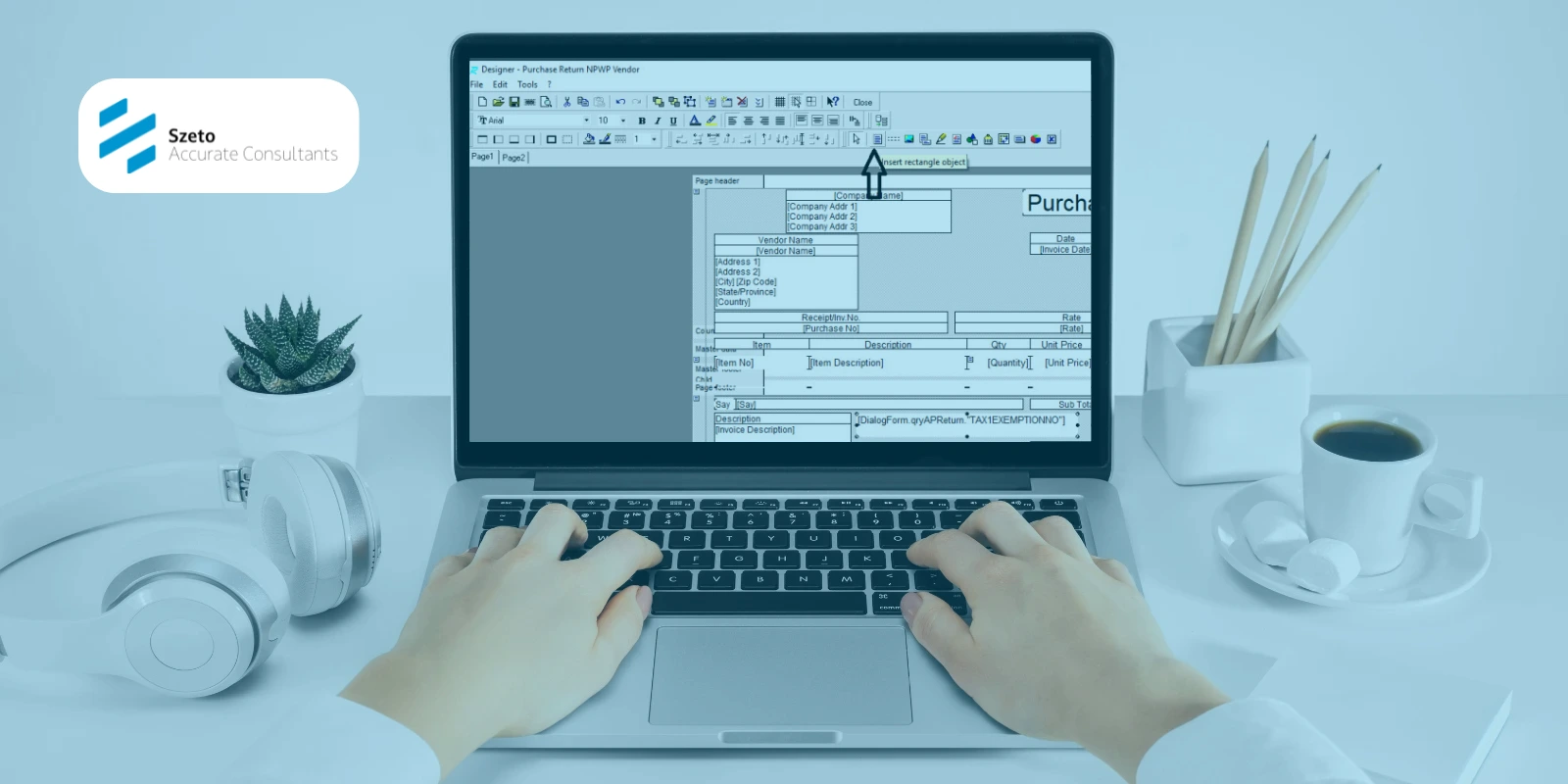
Dalam dunia akuntansi bisnis, kelengkapan data transaksi sangatlah penting, termasuk dalam pencatatan retur pembelian. Salah satu data yang wajib dicantumkan