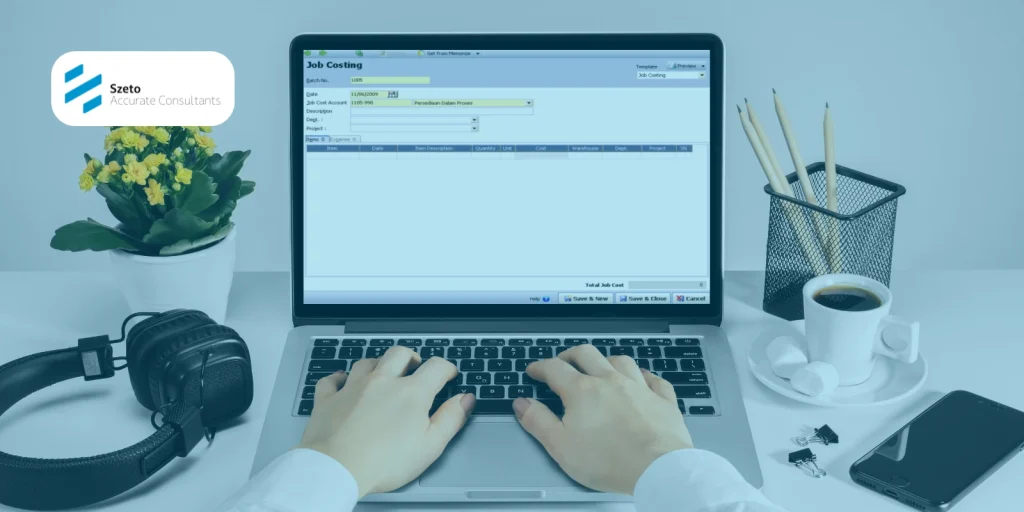Fitur Daftar Saldo Akun [Account Balance] di Accurate 5
Salah satu hal penting dalam pengelolaan keuangan perusahaan adalah memantau saldo setiap akun secara real time. Di sinilah fitur daftar saldo akun di Accurate 5 berperan besar. Dengan fitur ini, Anda bisa melihat posisi saldo akun-akun penting seperti kas, piutang, hutang, persediaan, dan sebagainya dalam satu tampilan ringkas dan mudah dipahami. Pada artikel ini, kita akan membahas apa itu daftar saldo akun di Accurate 5, bagaimana cara mengaksesnya, serta manfaat praktis yang bisa Anda peroleh dari fitur ini untuk mendukung laporan dan pengambilan keputusan. Apa Itu Daftar Saldo Akun? Secara sederhana, daftar saldo akun adalah laporan yang menampilkan nilai saldo dari seluruh akun buku besar (general ledger) perusahaan. Laporan ini biasanya digunakan untuk melihat posisi keuangan terkini per akun dalam periode tertentu. Accurate 5 menyediakan fitur daftar saldo akun yang interaktif dan dapat difilter berdasarkan periode, kategori akun, dan level akun. Ini akan mempermudah Anda dalam melakukan pengecekan hingga pelacakan sumber nilai dari saldo akun yang ditampilkan. Cara Mengakses Daftar Saldo Akun di Accurate 5 Daftar Account Balance (saldo akun) dapat dibuka dari menu List – General Ledger – Account Balance (Aktivitas – Buku Besar – Saldo Akun). Berikut ini langkah-langkah untuk menambahkan akun perkiraan baru, mengedit serta menghapus akun yang sudah ada: daftar > daftar akun > klik baru > tentukan tipe akun > nomor akun > nama akun > bagian dari akun (opsional) > saldo awal (jika ada) > ok daftar > daftar akun > klik edit > masukan saldo awal yang sesuai > Ok daftar > daftar akun > klik hapus daftar > daftar akun > klik edit > Ceklis non-aktif > Ok **NB: akun yang sudah dipakai transaksi tidak dapat dihapus dan hanya bisa dinonaktifkan** Fungsi dan Manfaat Daftar Saldo Akun Fitur ini sangat berguna dalam beberapa hal berikut: Tips Mengoptimalkan Penggunaan Fitur Ini Agar fitur daftar saldo akun lebih maksimal untuk digunakan, Anda bisa mencoba beberapa tips berikut ini: Ingin Kuasai Fitur Accurate 5 Secara Menyeluruh? Kalau Anda ingin memahami lebih dalam tentang daftar saldo akun dan fitur lainnya di Accurate 5, tidak ada salahnya mengikuti pelatihan resmi bersama Szeto Accurate Consultant. Kami akan membimbing Anda mulai dari pengenalan fitur dasar hingga praktik terbaik yang bisa diterapkan di perusahaan. Segera hubungi customer service kami sekarang juga untuk mendapatkan informasi mengenai jadwal pelatihan dan sesi konsultasi sesuai kebutuhan bisnis Anda!
Fitur Daftar Saldo Akun [Account Balance] di Accurate 5 Read More »
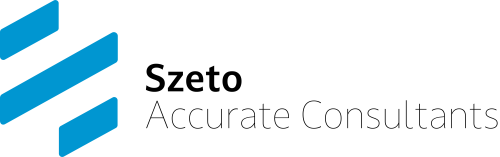
![Fitur Daftar Saldo Akun [Account Balance] di Accurate](https://www.szetoaccurate.com/wp-content/uploads/Fitur-Daftar-Saldo-Akun-Account-Balance-di-Accurate-5-1024x512.webp)
![Membuka Fitur Formulir Penerimaan [Deposit] di Accurate](https://www.szetoaccurate.com/wp-content/uploads/Membuka-Fitur-Formulir-Penerimaan-Deposit-di-Accurate-5-1024x512.webp)
![Melihat Daftar Formulir Penerimaan [Deposit] di Accurate](https://www.szetoaccurate.com/wp-content/uploads/Melihat-Daftar-Formulir-Penerimaan-Deposit-di-Accurate-5-1024x512.webp)
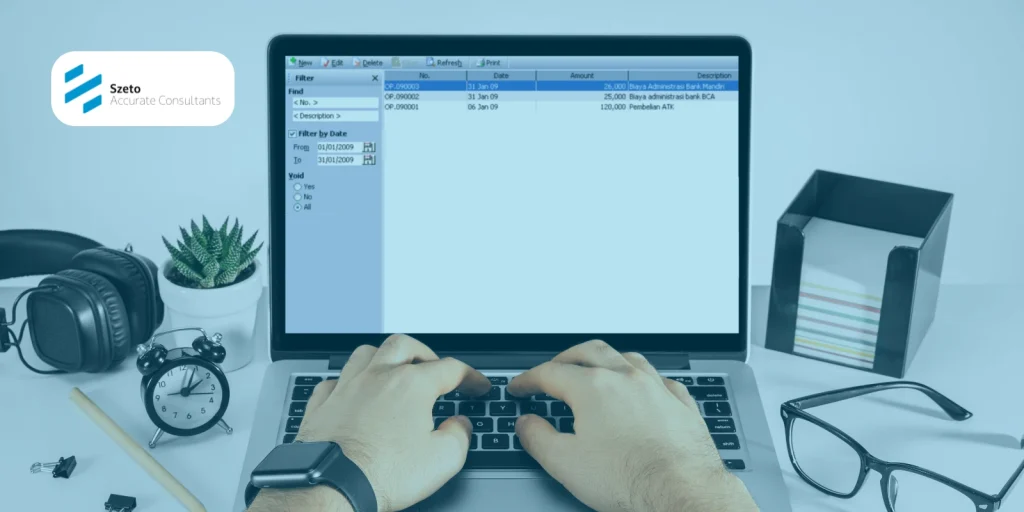
![Fitur Formulir Pembayaran [Form Payment] pada Accurate](https://www.szetoaccurate.com/wp-content/uploads/Fitur-Formulir-Pembayaran-Form-Payment-pada-Accurate-5-1024x512.webp)

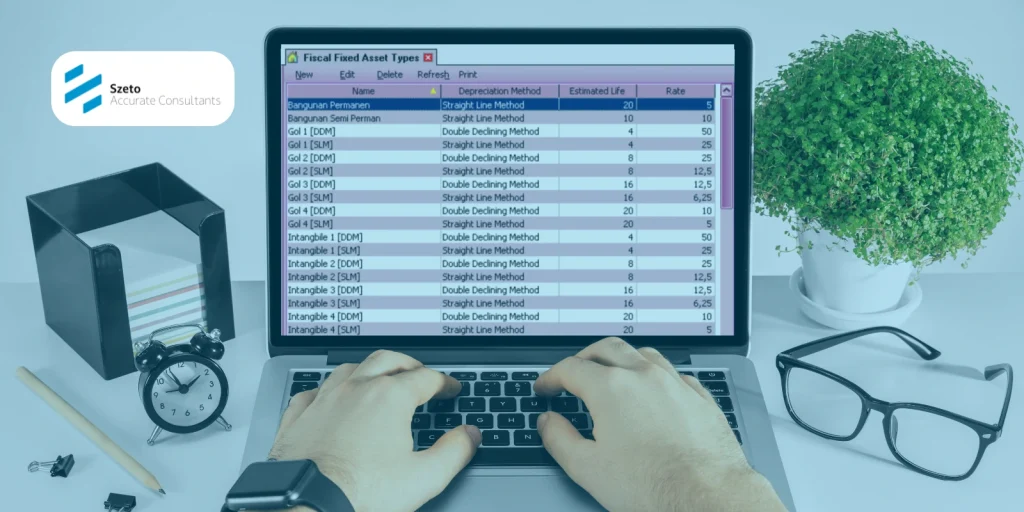
![Daftar Aktiva Tetap [List Of Fixed Asset] di Accurate](https://www.szetoaccurate.com/wp-content/uploads/Daftar-Aktiva-Tetap-List-Of-Fixed-Asset-di-Accurate-5-1024x512.webp)
![Formulir Aktiva Tetap Baru [New Fixed Asset] di Accurate](https://www.szetoaccurate.com/wp-content/uploads/Formulir-Aktiva-Tetap-Baru-New-Fixed-Asset-di-Accurate-5-1024x512.webp)