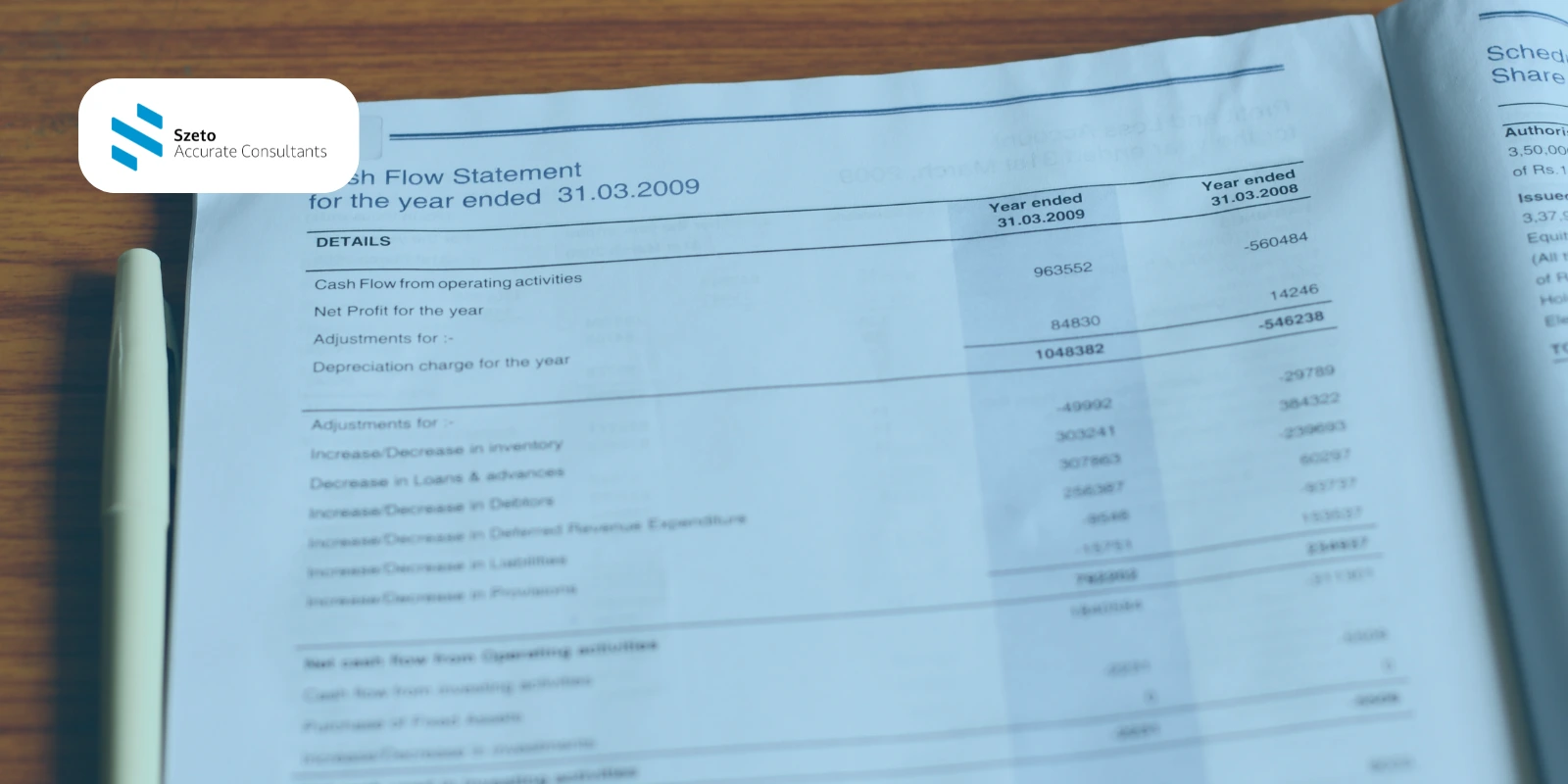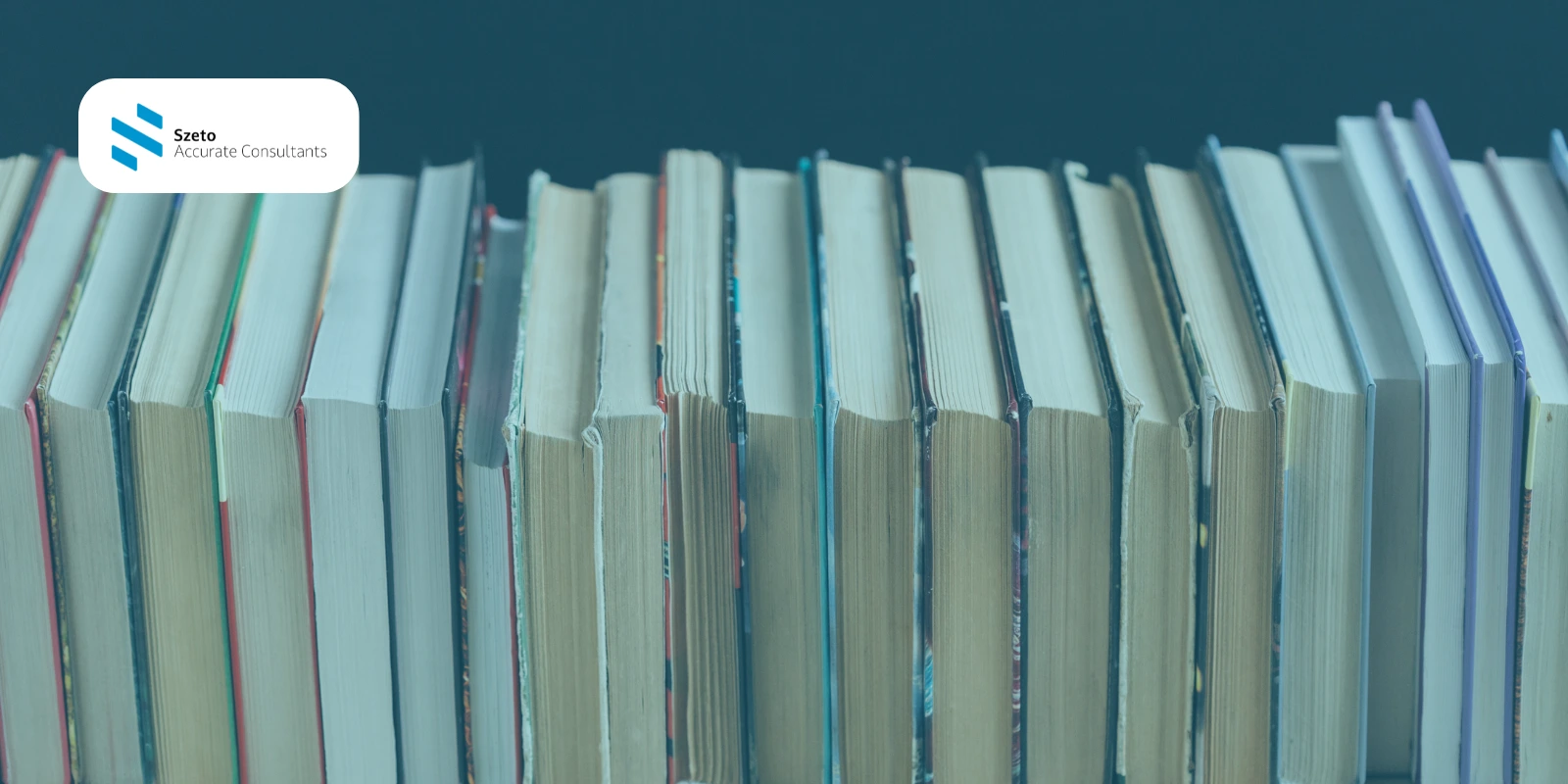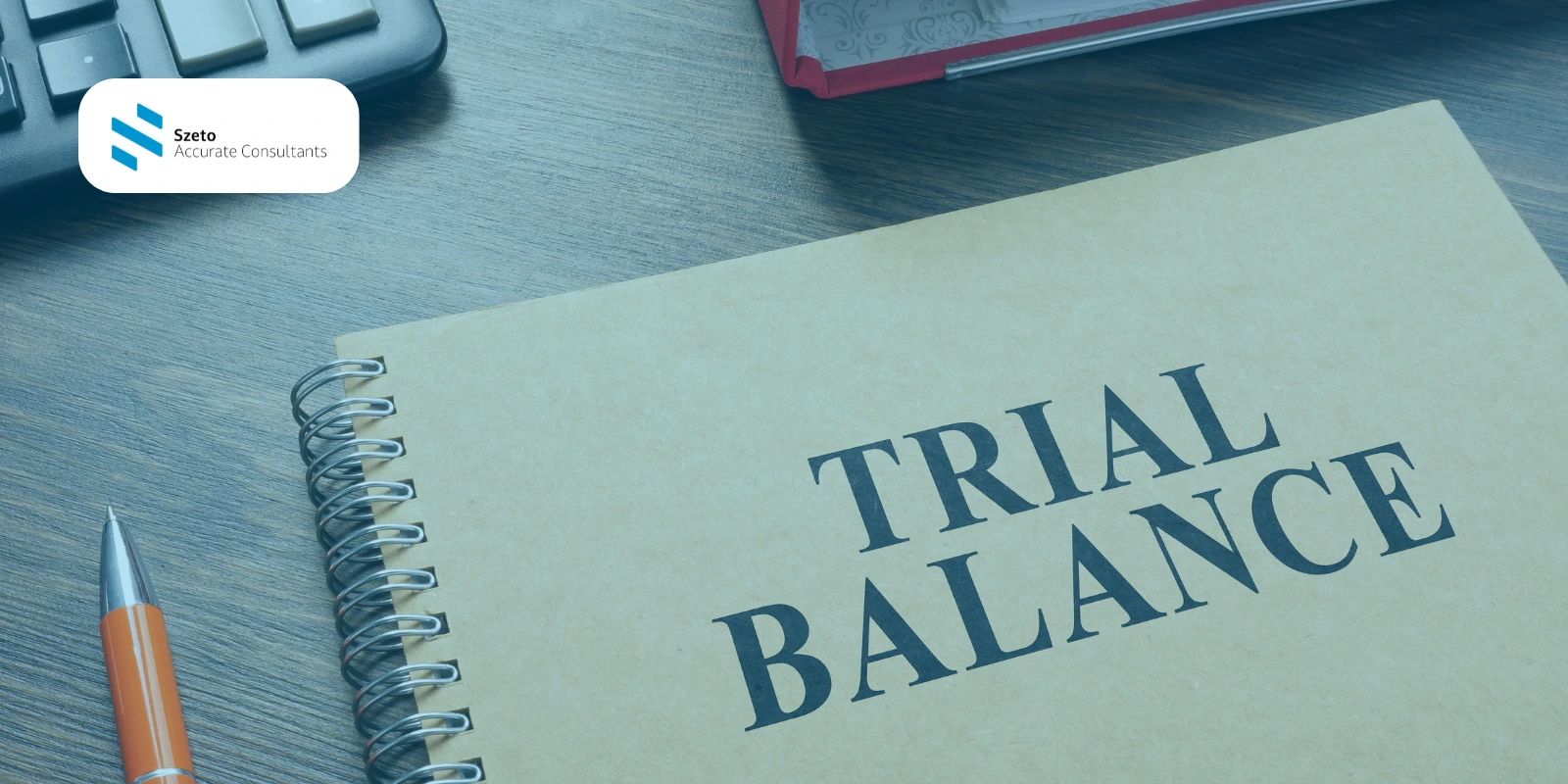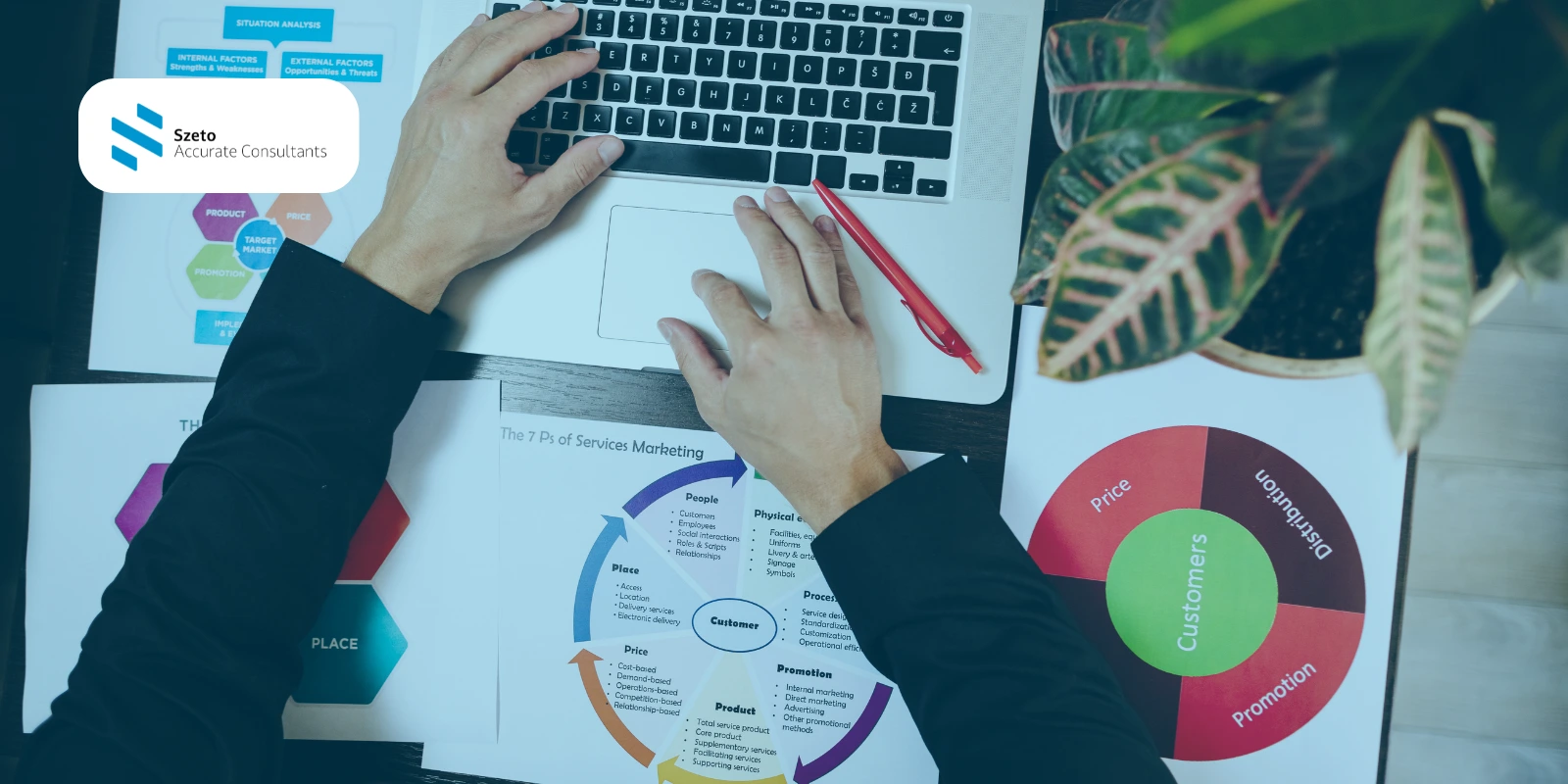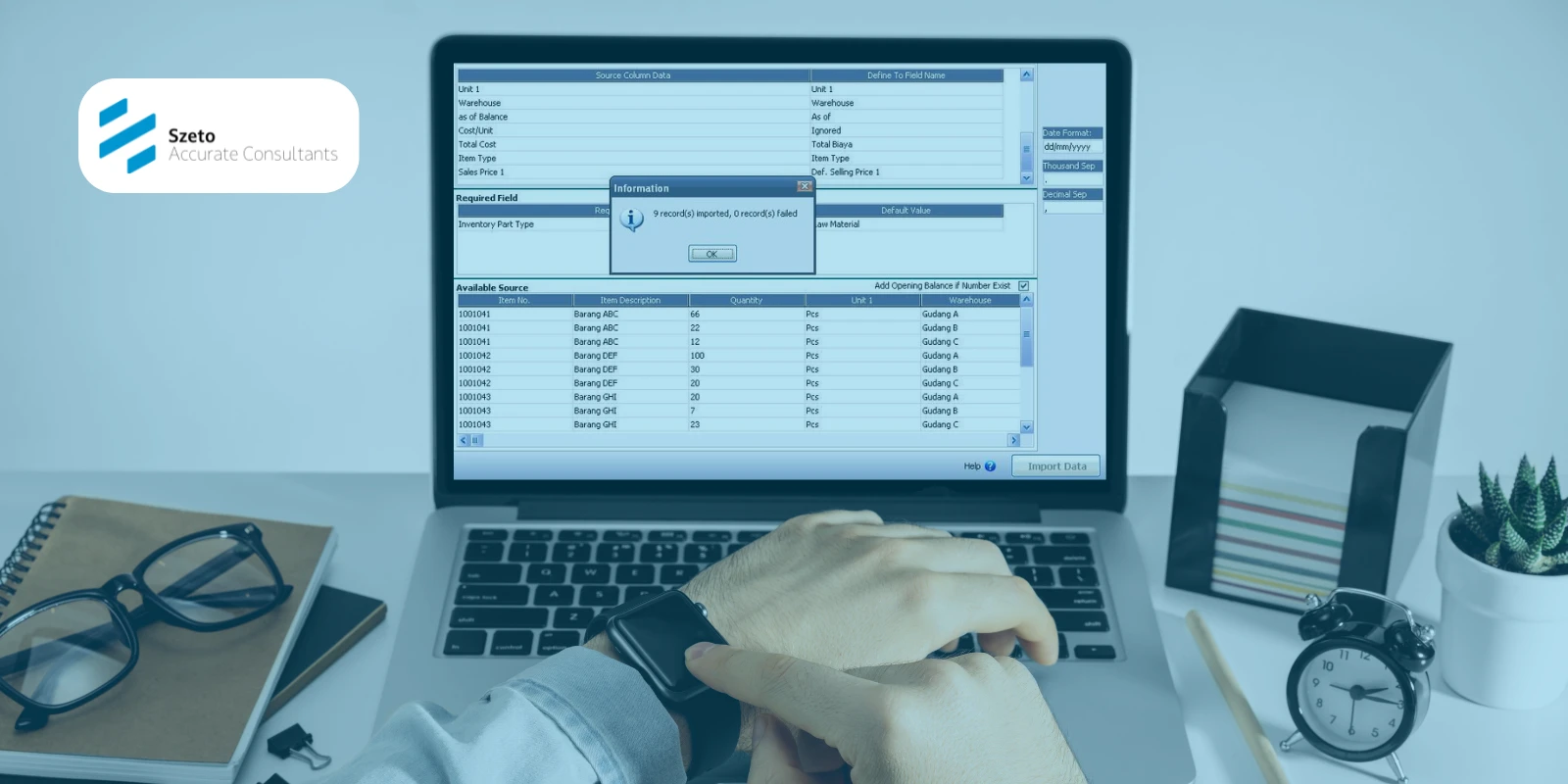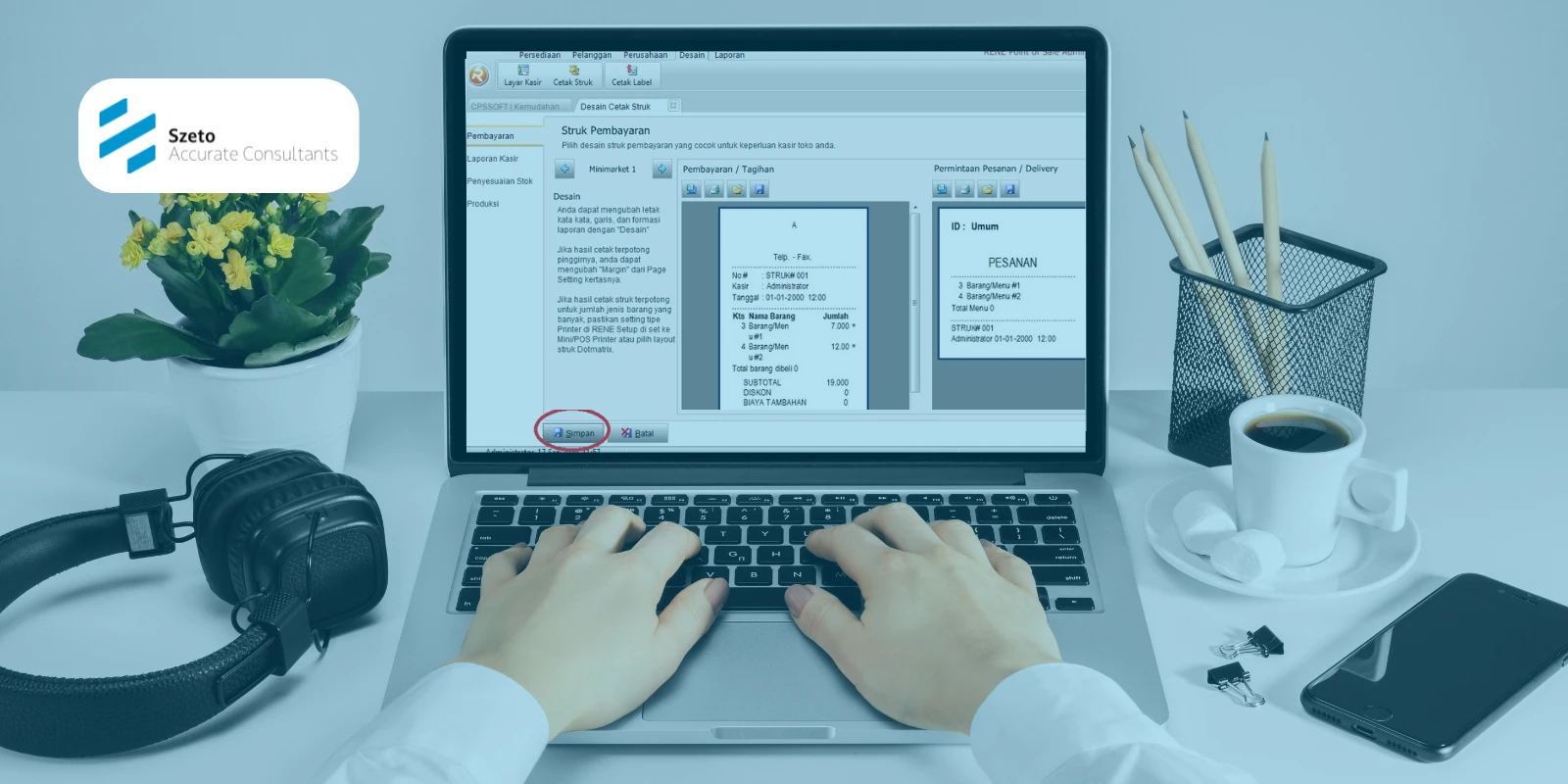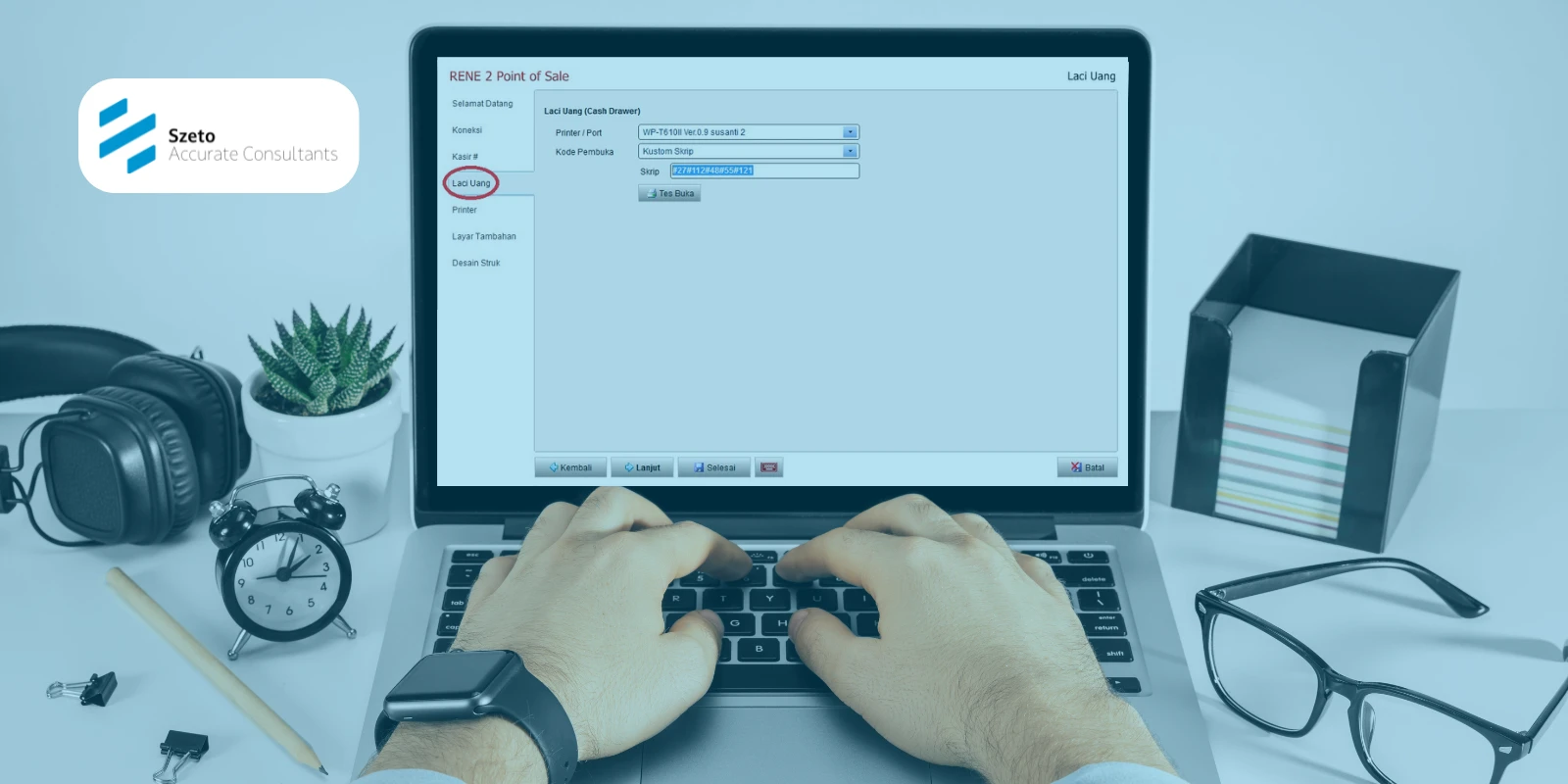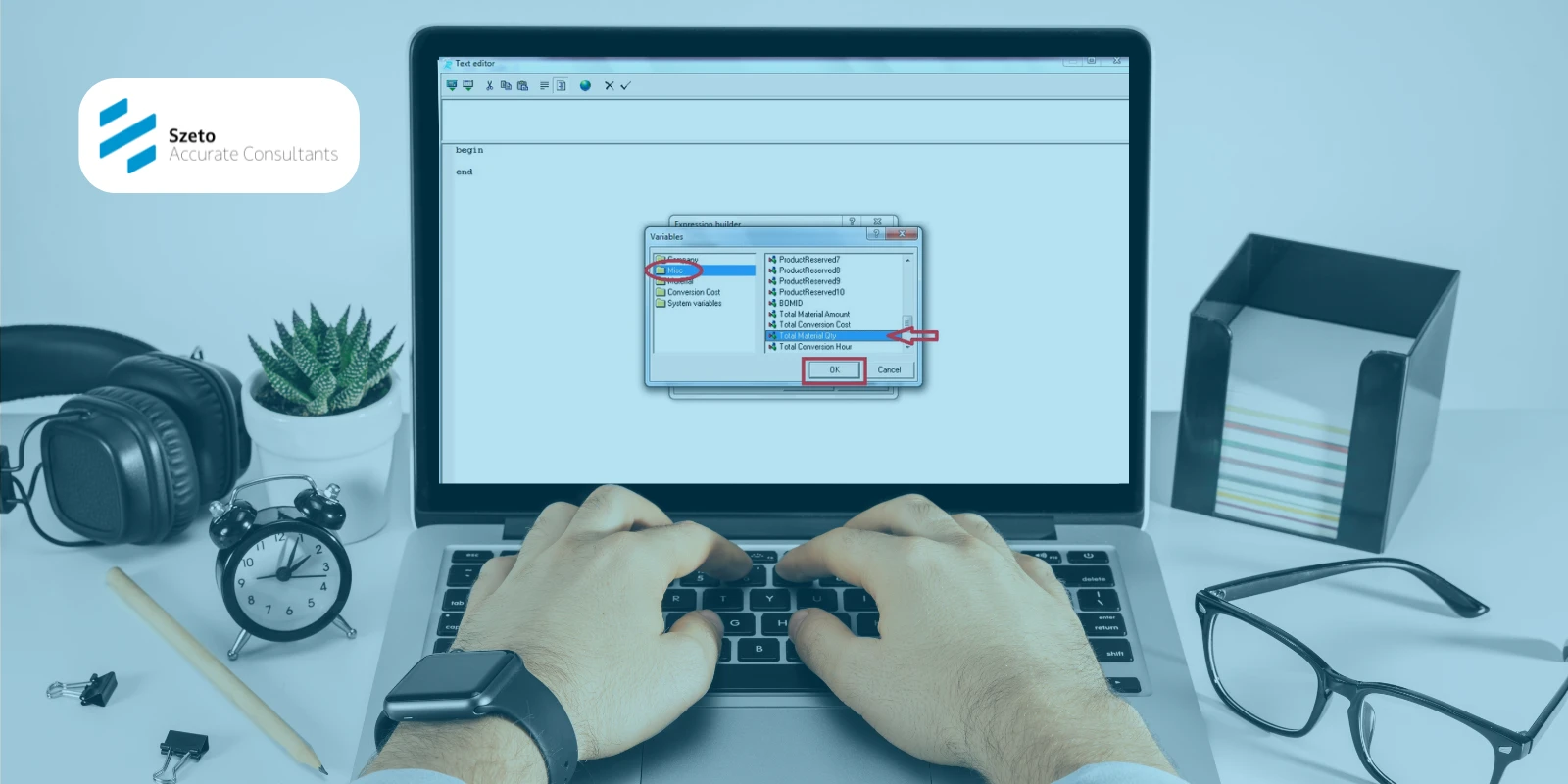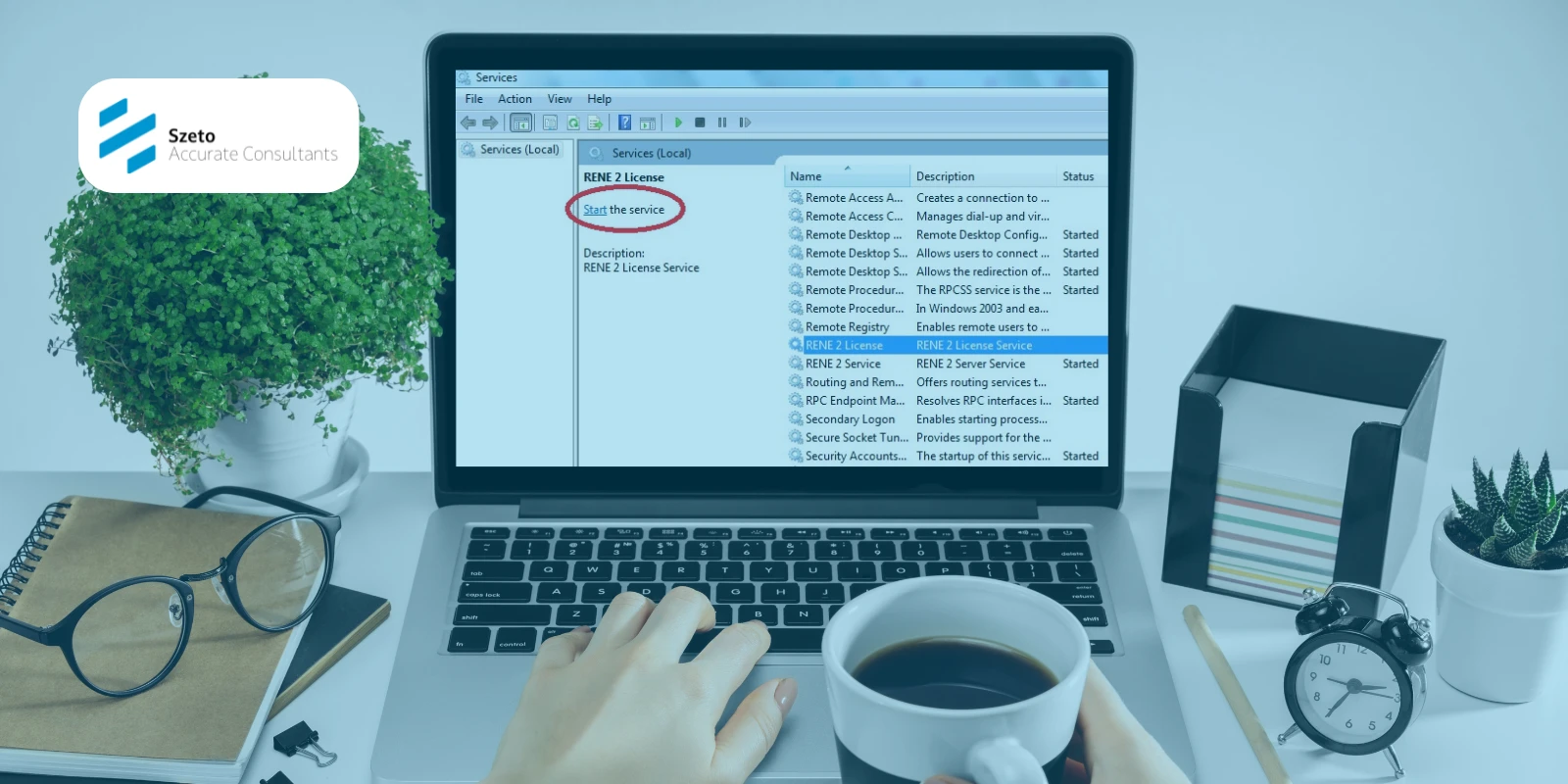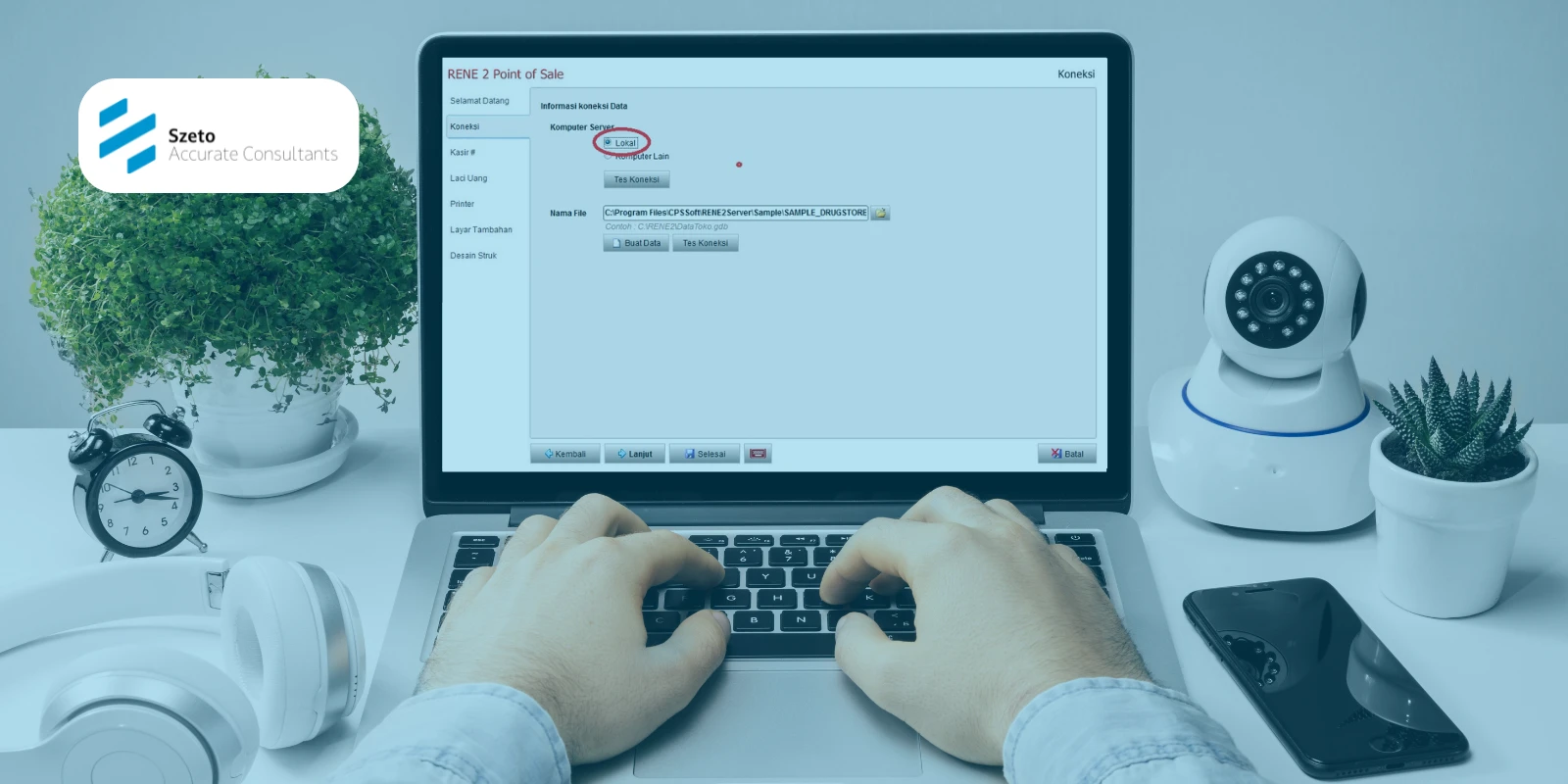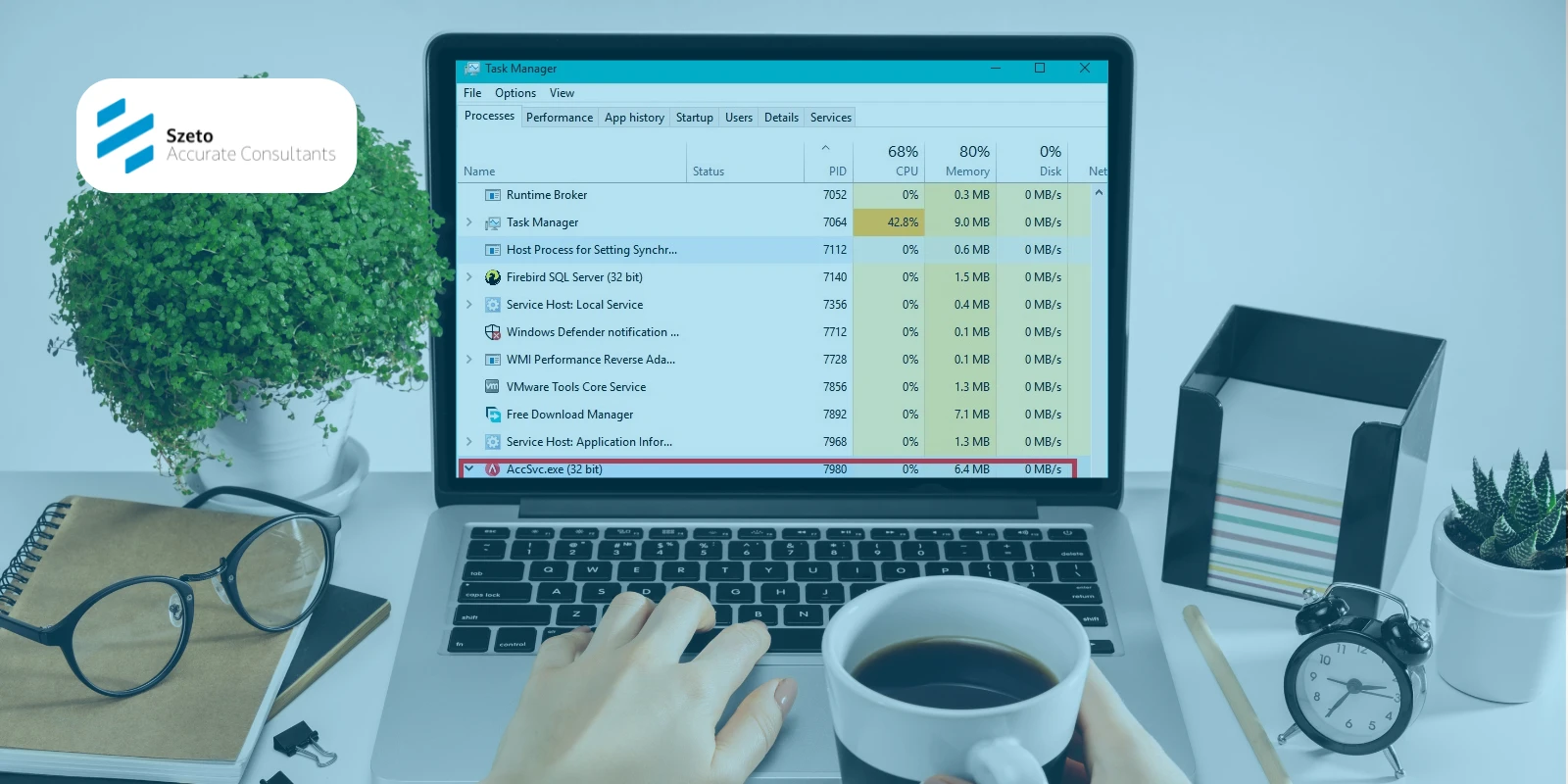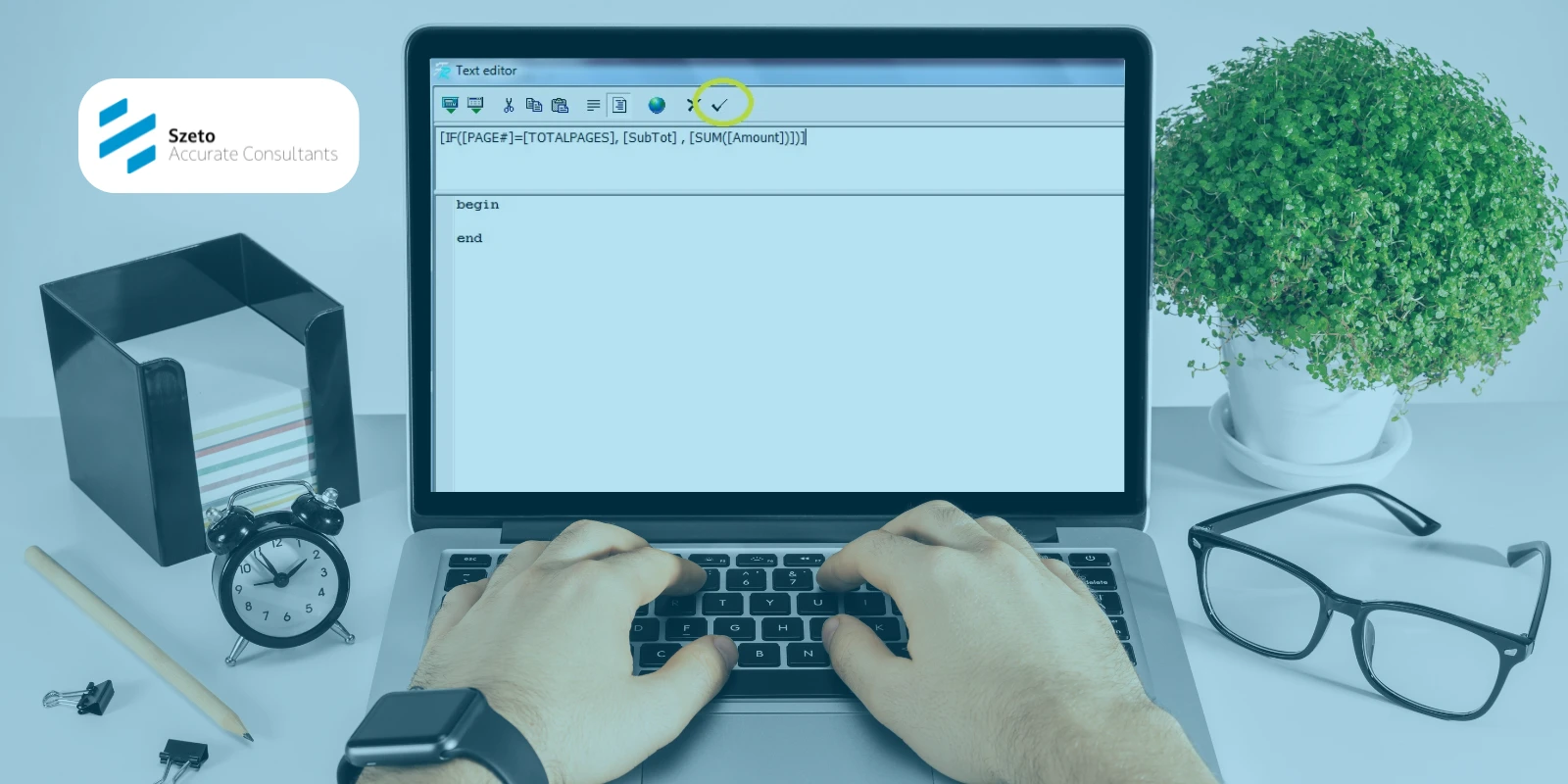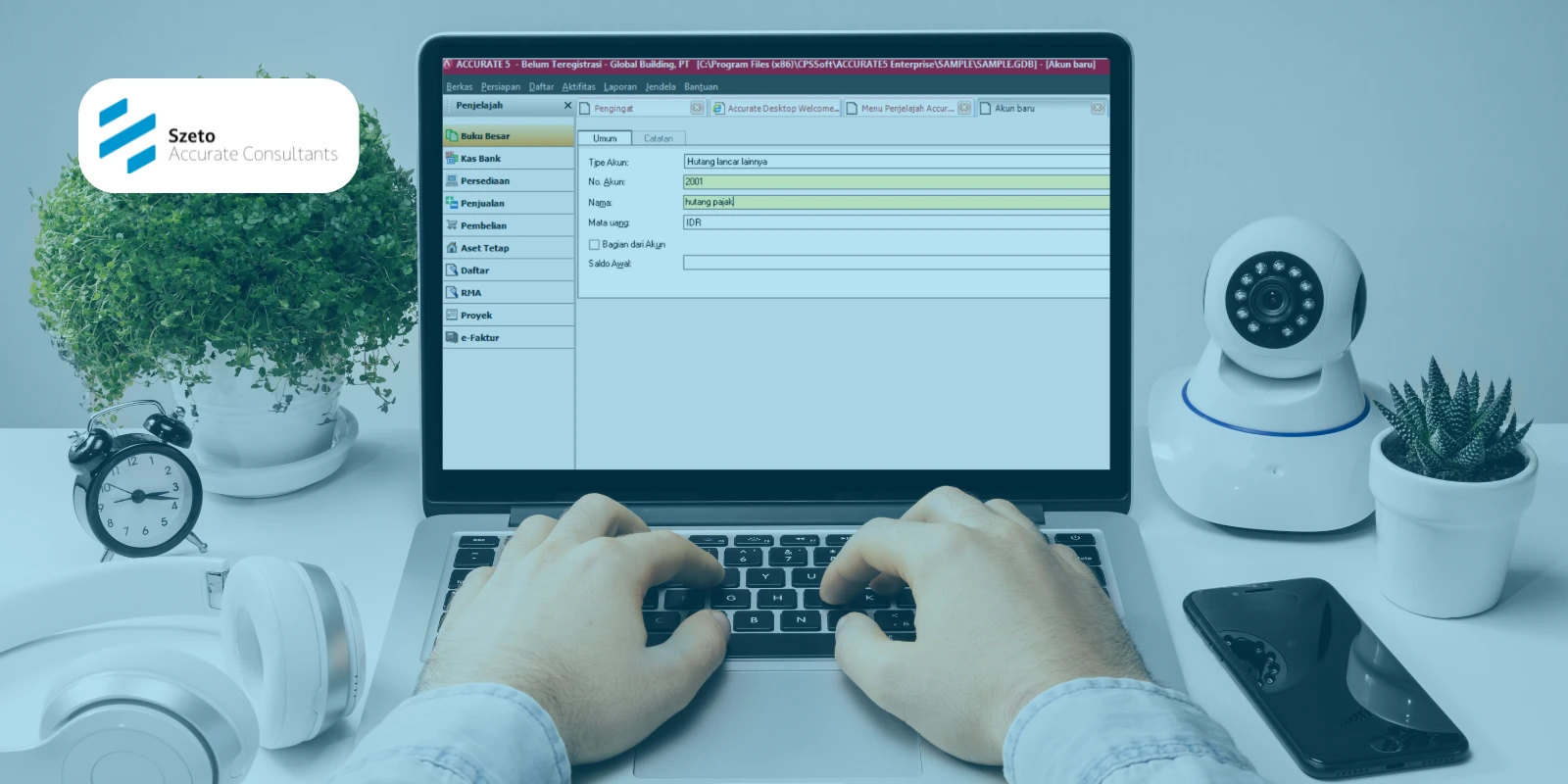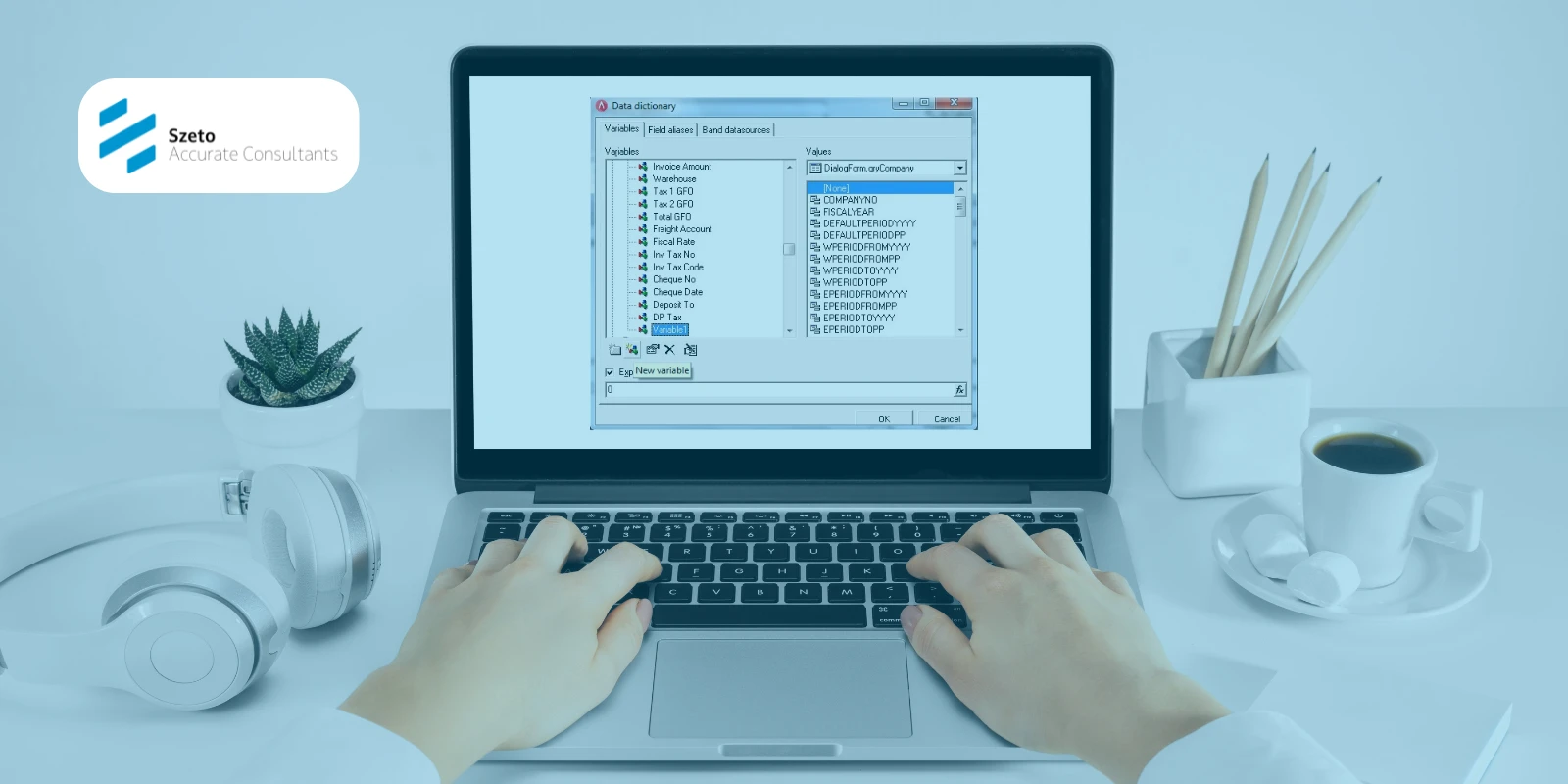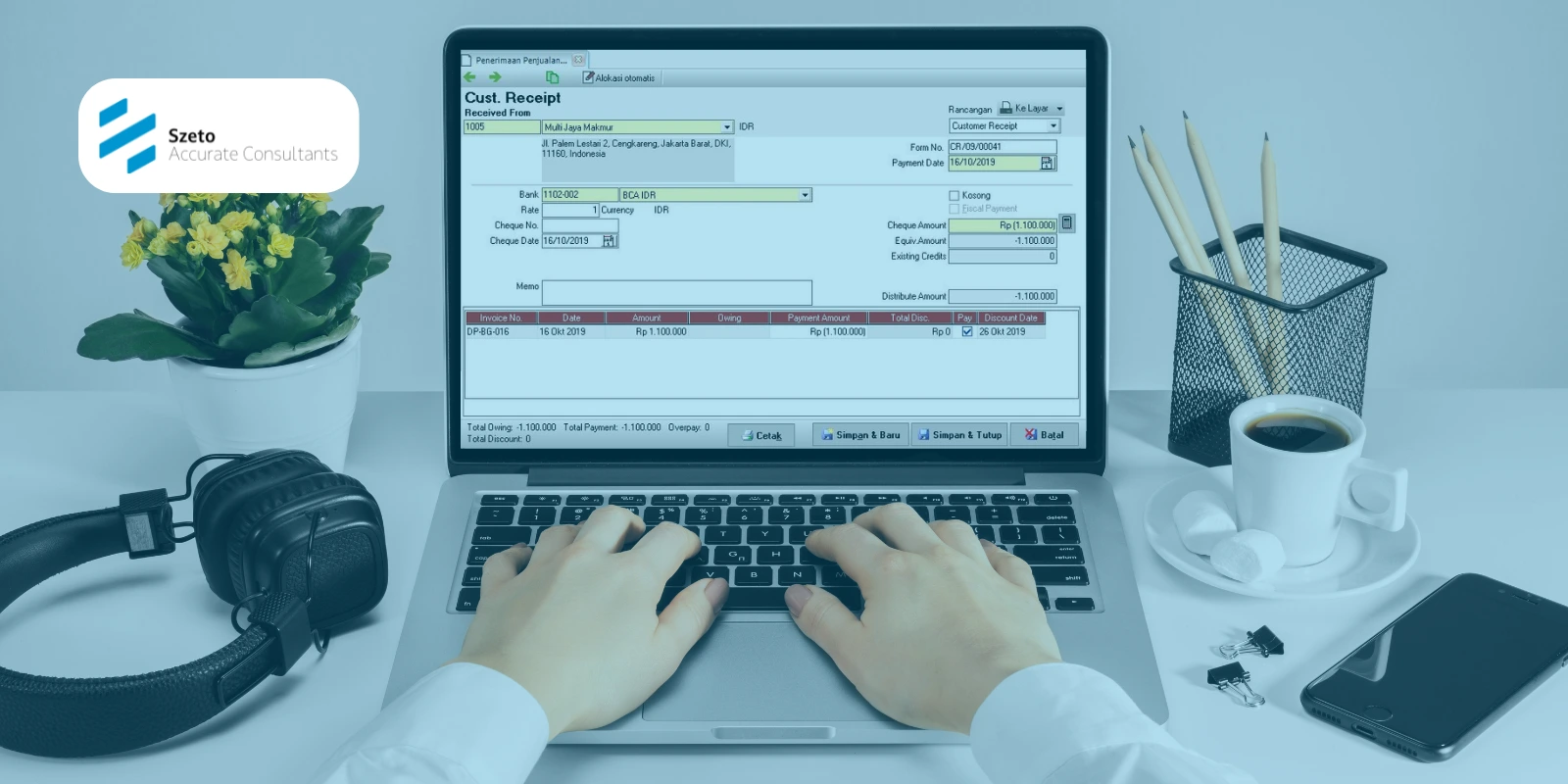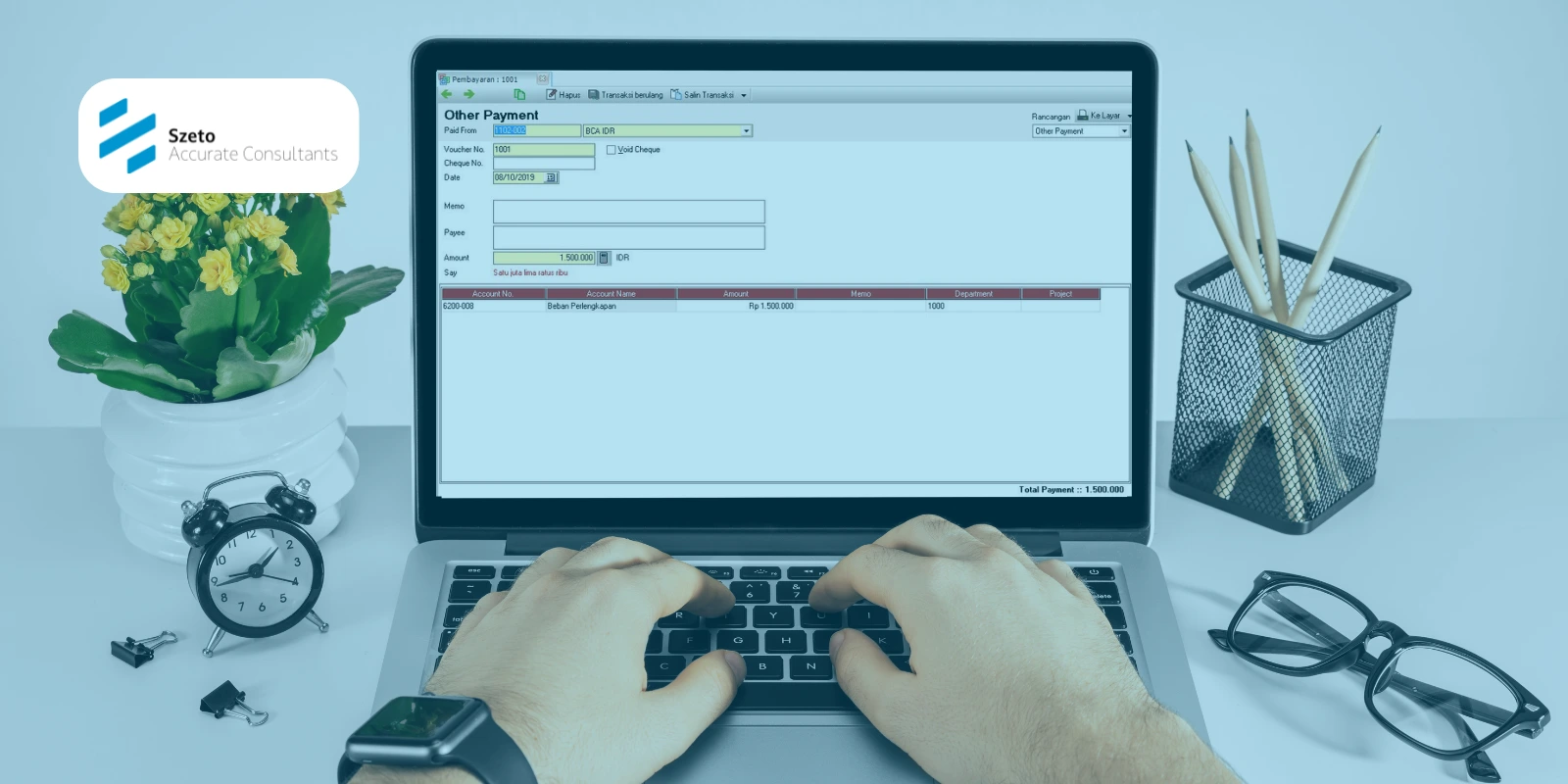Accurate adalah salah satu software akuntansi yang banyak digunakan oleh berbagai bisnis di Indonesia untuk mempermudah proses akuntansi dan manajemen keuangan mereka. Salah satu fitur penting yang sering digunakan oleh pengguna yaitu fitur untuk mengimpor data dari Excel. Namun, terkadang pengguna mengalami masalah saat mencoba mengimpor data dari Excel ke Accurate. Oleh karena itu, berikut ini beberapa solusi yang dapat membantu Anda jika mengalami masalah impor data dari Excel ke Accurate.
Solusi Masalah Accurate Tidak Bisa Impor Data dari Excel
1. Periksa Format File Excel
Salah satu penyebab umum masalah impor data ke Accurate adalah format file Excel yang tidak sesuai. Oleh karena itu, pastikan bahwa file data Excel yang akan Anda impor memiliki format yang didukung oleh aplikasi Accurate yaitu berupa .xlsx atau .xls. Jika file Anda dalam format lain, maka Anda perlu mengubahnya menjadi salah satu format tersebut. Selain itu, pastikan juga bahwa tidak ada sheet tersembunyi atau format cell yang kompleks.
2. Pastikan Struktur Data Sesuai
Struktur data dalam file Excel harus sesuai dengan template yang diterima oleh Accurate. Oleh karena itu periksa kembali apakah semua kolom dan baris sudah diatur dengan benar sesuai dengan yang ada pada template. Periksa juga apakah ada data yang hilang atau tidak sesuai dan hapus kolom atau baris kosong yang tidak diperlukan sebelum megimpornya ke Accurate
3. Cek Pengaturan Regional dan Bahasa di Excel
Pengaturan regional dan bahasa di Excel dapat mempengaruhi format tanggal, angka, dan mata uang. Oleh karena itu, pastikan pengaturan ini sesuai dengan pengaturan yang digunakan di Accurate. Anda dapat memeriksa format bahasa tanggal dan angka di Accurate dengan pergi ke Control Panel > Region and Language. Kemudian Anda dapat membuka Excel dan pergi ke menu File > Options > Language untuk mengecek dan melakukan perubahan bahasa sesuai dengan di Accurate.
4. Periksa dan Bersihkan Data dari Karakter Khusus
Karakter khusus atau simbol yang tidak dikenali juga bisa menyebabkan masalah saat Anda hendak melakukan impor data ke Accurate. Oleh karena itu, bersihkan data dari karakter-karakter tersebut. Anda dapat menggunakan fitur Find and Replace di Excel untuk mencari dan mengganti karakter khusus. Kemudian hapus tanda baca atau simbol yang tidak diperlukan. Jalan lupa untuk memeriksa kembali data tersebut untuk memastikan tidak ada karakter aneh yang tersisa sehingga proses impor data dapat berjalan dengan lancar.
5. Pastikan Tidak Ada Kesalahan pada Data
Kesalahan pada data seperti duplikasi data, data kosong, atau data tidak valid juga bisa menyebabkan masalah saat Anda hendak melakukan impor data ke Accurate. Anda dapat menggunakan fitur Data Validation di Excel untuk memeriksa validitas data Anda. Kemudian hapus atau perbaiki data yang duplikat atau tidak valid dan pastikan bahwa semua kolom yang wajib diisi tidak kosong.
6. Gunakan Fitur Data Mapping dengan Benar
Saat mengimpor data, Accurate menyediakan fitur berupa data mapping untuk memetakan kolom di Excel dengan kolom di Accurate. Oleh karena itu, pastikan bahwa proses pemetakan ini Anda lakukan dengan benar. Sesuaikan kolom di Excel dengan kolom di Accurate agar nantinya tidak ada kesalahan saat Accurate akan melakukan perhitungan data atau pembuatan laporan.
7. Update atau Patch Accurate
Kadang-kadang, masalah impor data dapat disebabkan karena adanya bug atau kesalahan di dalam software Accurate itu sendiri. Oleh karena itu, pastikan Anda menggunakan versi terbaru dari Accurate. Anda dapat membuka menu “Help | Tentang Accurate” untuk memastikannya. Jika Anda belum menggunakan versi Accurate terbaru, maka Anda dapat mendownload dan menginstalnya dari website resmi Accurate. Kemudian jika sudah, coba ulangi kembali proses impor data.
8. Hubungi Dukungan Teknis Accurate
Jika semua langkah di atas sudah Anda lakukan namun tetap tidak berhasil, mungkin ada masalah yang lebih kompleks yang memerlukan bantuan dari tim support teknis Accurate. Anda dapat menghubungi mereka melalui email, telepon, atau live chat untuk mendapatkan bantuan teknis lebih lanjut. Saat menghubungi tim support, berikan detail lengkap tentang masalah yang Anda hadapi dan sertakan juga file Excel yang bermasalah jika diperlukan.
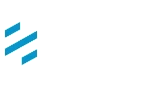
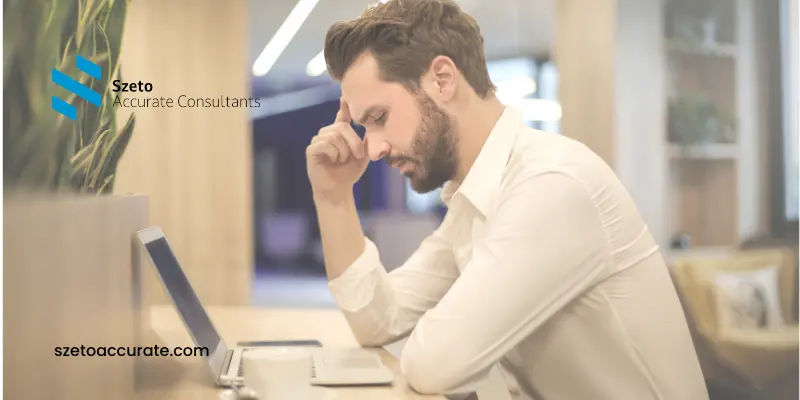





![Daftar Upah Pekerja [List of Labour Cost] di Accurate](https://www.szetoaccurate.com/wp-content/uploads/Daftar-Upah-Pekerja-List-of-Labour-Cost-di-Accurate-5.webp)